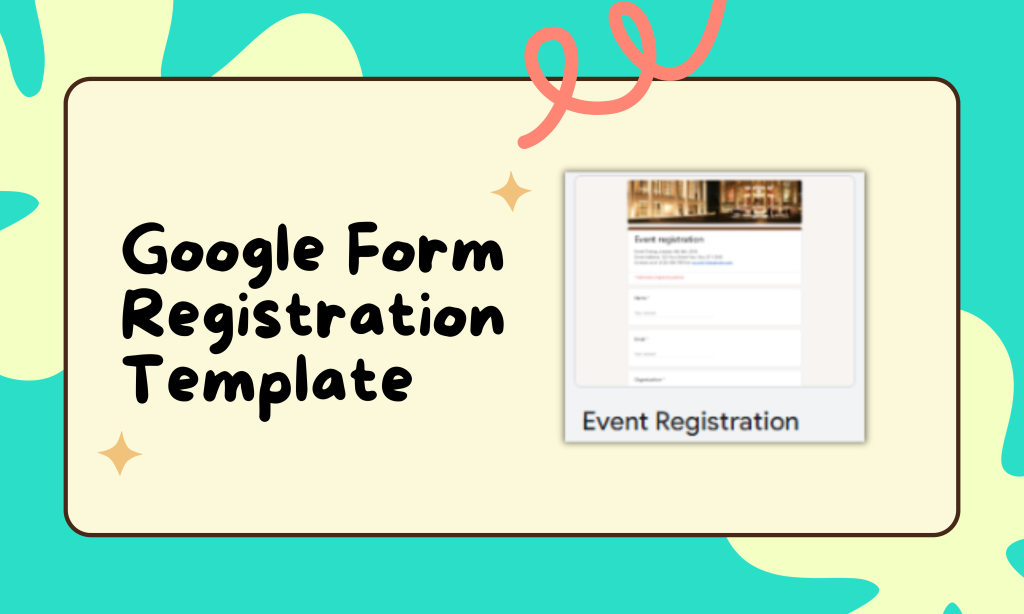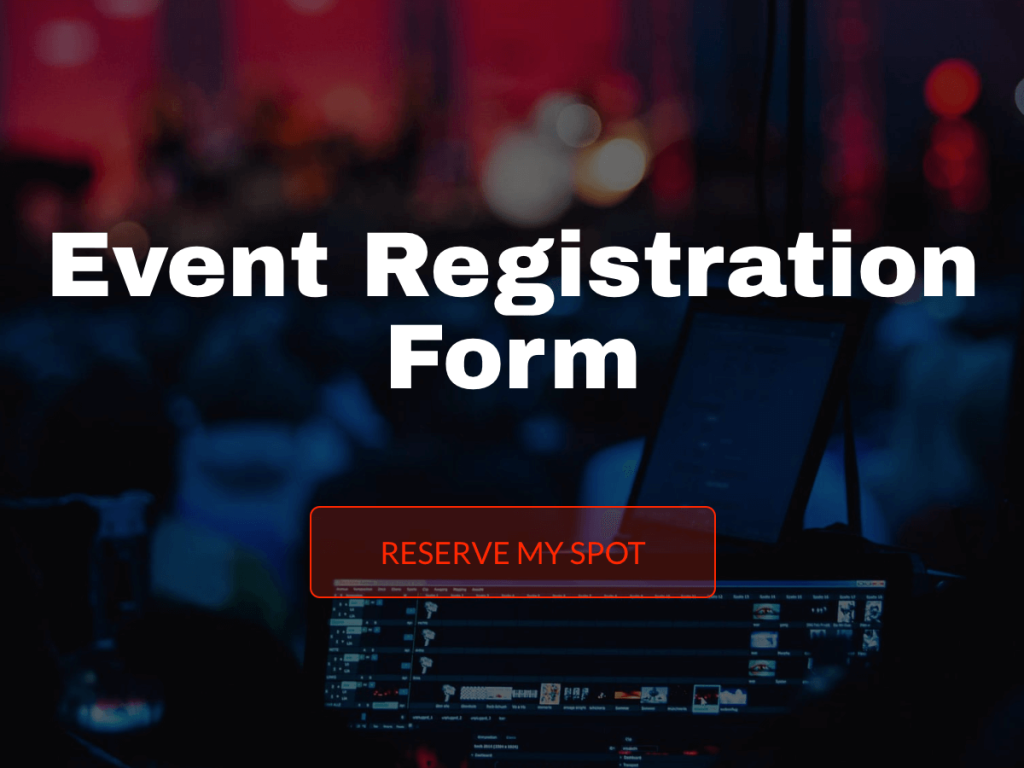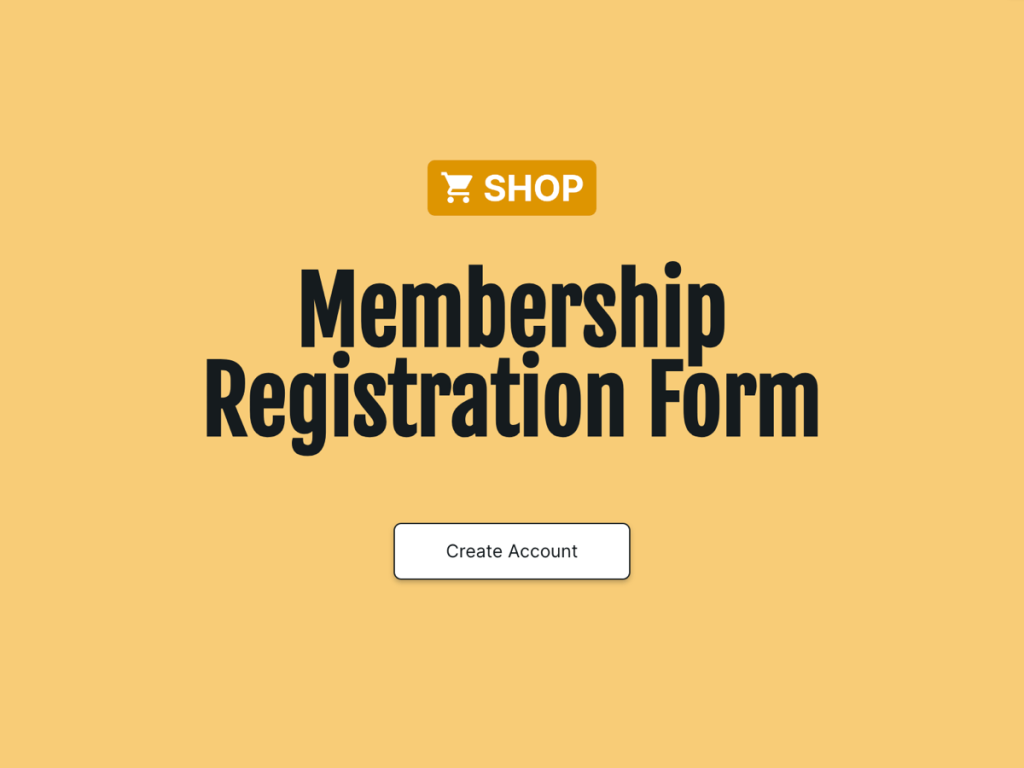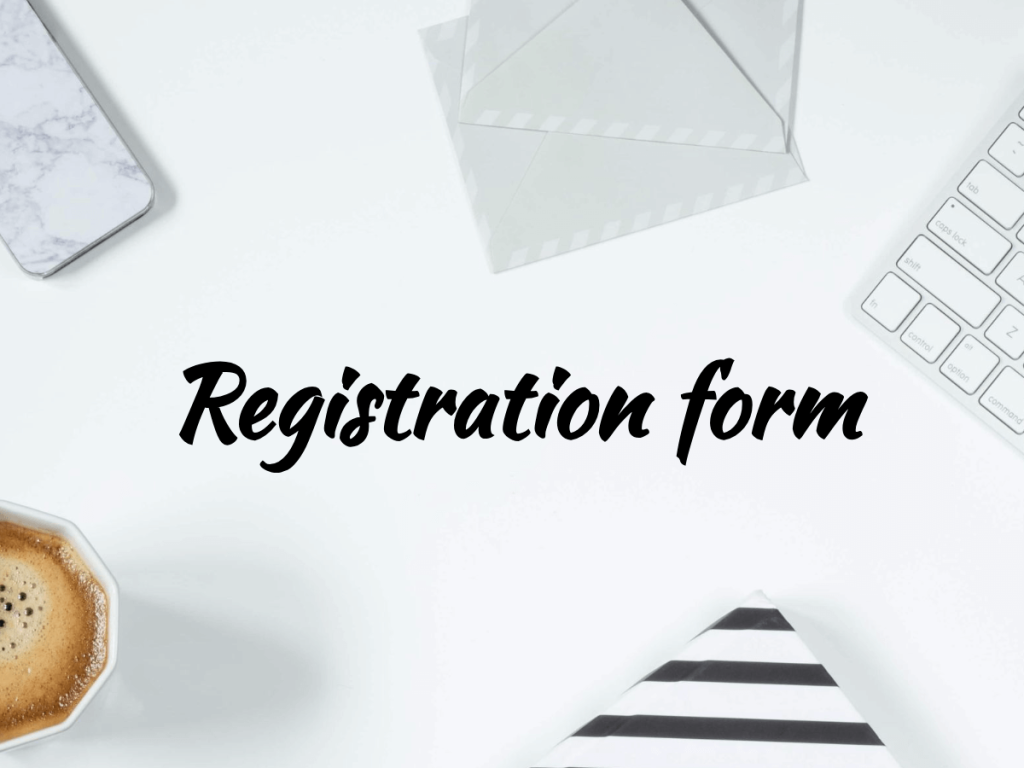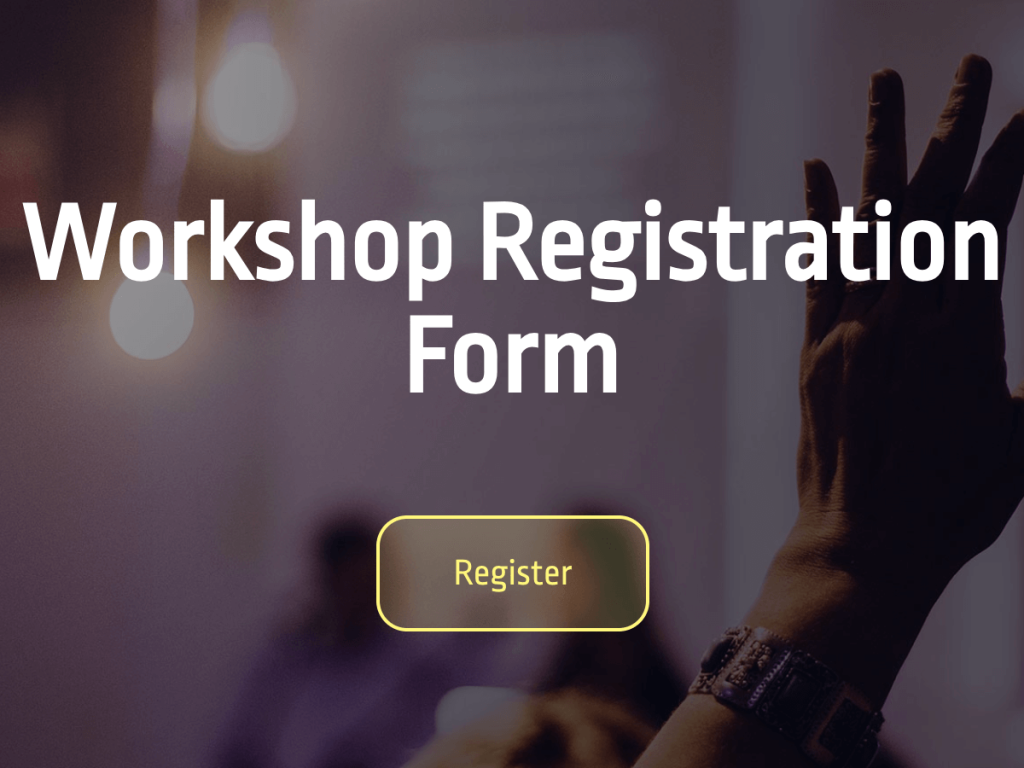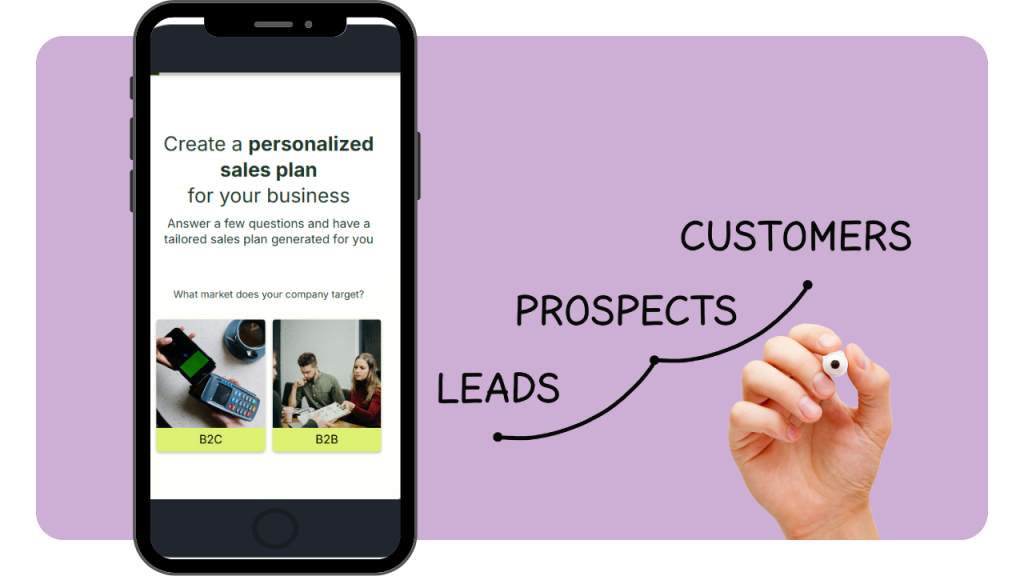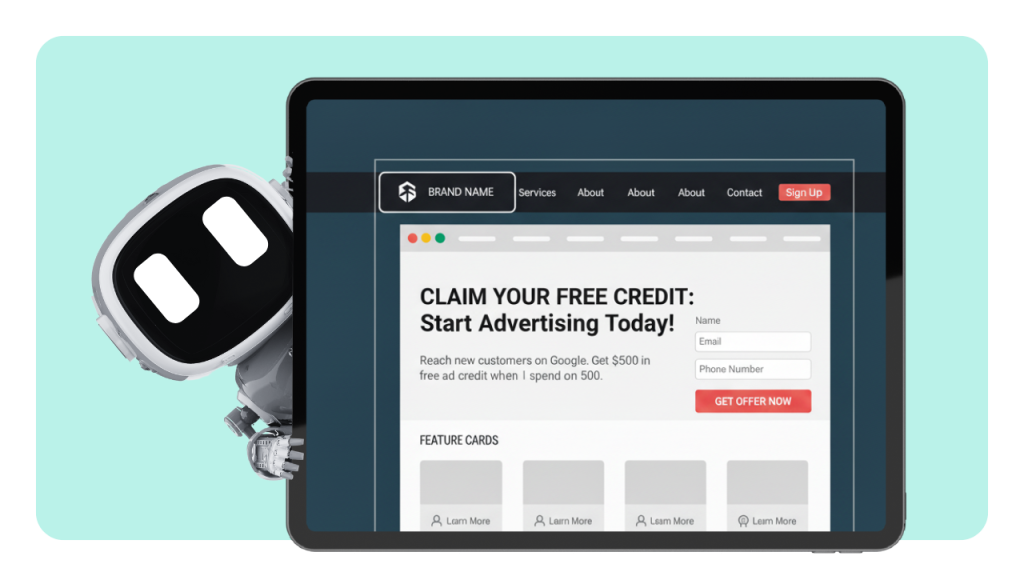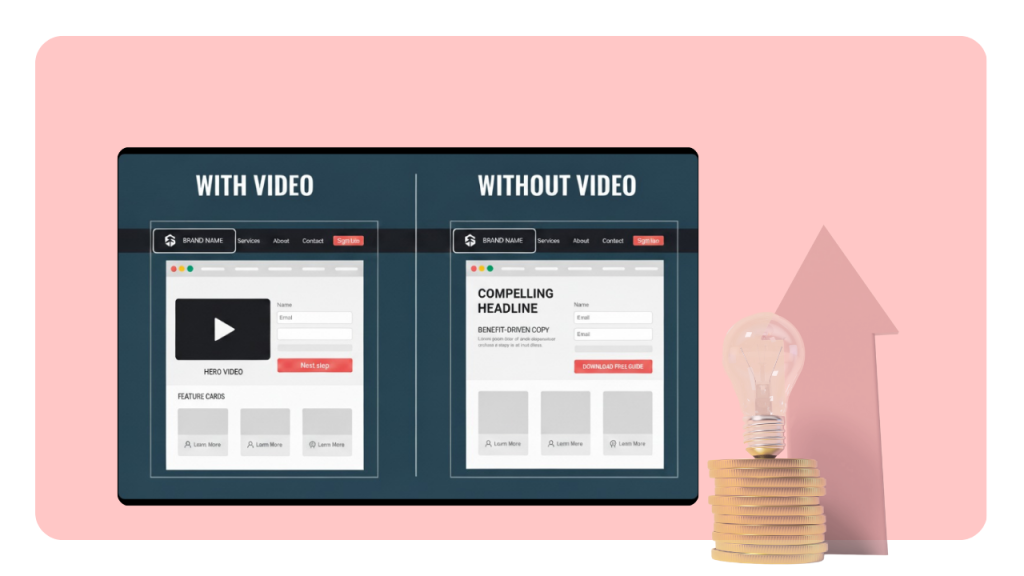Google Forms, one of the Google products, is a powerful tool that you can use to create surveys, quizzes, and registration forms. Known for its user-friendly interface and seamless integration with other Google applications, it provides an efficient solution for anyone looking to organize events, collect data, or gather feedback. This article focuses on how to use Google Form registration template to create engaging and effective registration form.
Step 1: Setting Up Your Google Form
Navigate to the Google Forms website (forms.google.com) or through your Google Drive. Once on the Google Forms page:
Click the blank form option to start with a fresh canvas. This approach gives you full control over the form settings and layout. The interface allows you to title your form and add a description, which guides users on the purpose of the form and what information they need to provide.
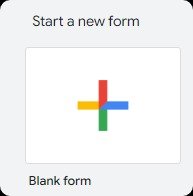
For those looking for a quicker setup:
Google Forms offers pre-designed templates, including a Google registration form template which can be used as a starting point. When you select a Google form template for registration, it automatically sets up your form with standard fields and structure, which can further be customized to suit your specific needs.
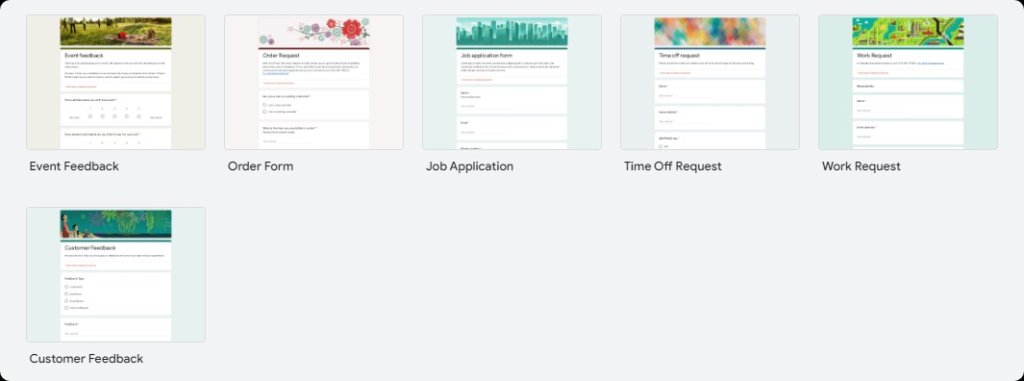
Step 2: Designing the Google Form Registration Template
The title of your form should be concise and reflective of the event or purpose. For instance, "2024 Annual Tech Conference Registration" clearly indicates what the online registration form is for.
Below the title, the description should provide additional event details such as the date, location, and a brief summary of what attendees can expect. This helps set expectations and provides clarity to the registrants.
Adding Title and Event Detail:
Click on the form title area at the top of your new form to edit. Enter your chosen title and include a description directly below it by clicking on the form description area.
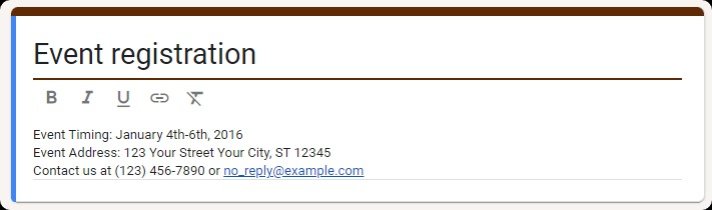
Adding Types of Questions:
Google Forms allows you to choose from various question types that can be used to collect different kinds of information:
Multiple Choice: Best for questions where only one answer is correct out of several options.
Text: Ideal for open-ended, short answer such as names or addresses.
Date: Useful for collecting specific dates from respondents, which is particularly handy for booking events or sessions.
Adding Essential Fields:
Essential fields are those that collect critical information needed for registration:
Name: Use a short text field.
Contact Details: Include form fields to collect email addresses and phone number. Use the email question type to automatically validate email format.
Address: If necessary, use a longer text field for complete addresses.
Step 3: Customizing the Form
Customize the Google form registration template, make your form engaging and align it with your event's branding, Google Forms offers several customization options.
Themes: Click on the palette icon in the top right corner of the form to open theme colors. Here, you can select from a range of color schemes and font styles.
Custom Colors: For more specific branding needs, you can choose a custom color for the form’s header, background, and font.
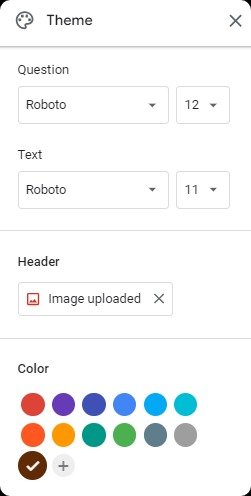
Font Style: Although choices are limited, selecting the right font can impact the readability and feel of your form.
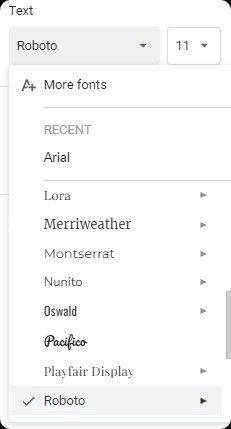
Pro Tip: Add section headers to divide your form into clear segments, such as personal information, event-specific questions, and payment details. This helps keep the form from becoming overwhelming and assists users in navigating through different sections smoothly.
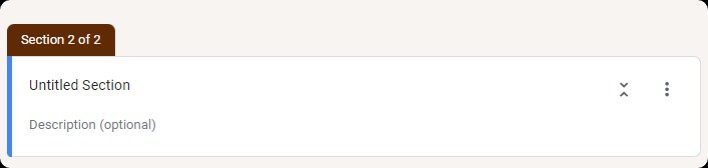
Bonus Tip: Import images or logos to enhance the form’s look. For this, click on the image icon beside the question type in the toolbar. This can be used to insert your organization’s logo at the top of the form or relevant images throughout.
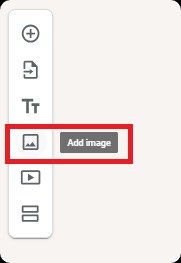
Step 4: Distribute and Share Form
Once your Google Form is ready, the next step is to share and distribute it to gather registrations.
Email: You can send the form directly to potential attendees via email. Google Forms allows you to send forms as an email invite from the 'Send' button, where you can enter email addresses and include a personalized message.
Direct Link: Share a direct link of your form across social media, messaging apps, or within an organization. You can copy the form link from the 'Send' button options.
Embedding on a Website: For organizations that want the form accessible on their website, Google Forms provides HTML code that can be embedded directly into web pages. This is ideal for event registrations directly on an official event or organization site.
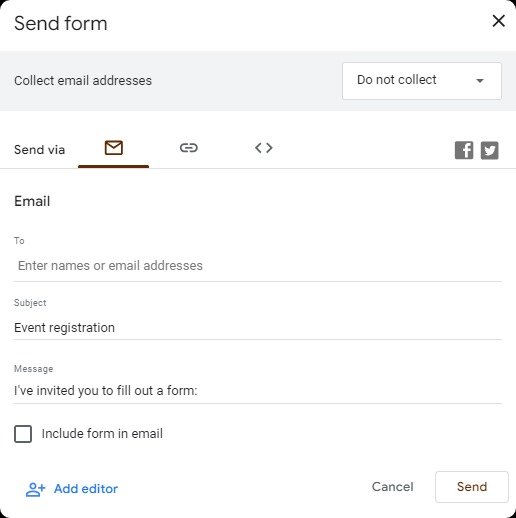
You can also set permissions to control who can view and fill out the form. Options include allowing anyone with the link to respond or restricting responses to users within your organization (for Google Workspace users).
Step 5: Managing Event Registration Responses
Responses to your Google Form are collected in real-time and can be viewed under the 'Responses' tab within the form. You can see summary charts and individual responses.
Google Forms allows you to download responses into a spreadsheet directly from the 'Responses' tab. Click on the green Sheets icon to create a new spreadsheet or link the responses to an existing one.
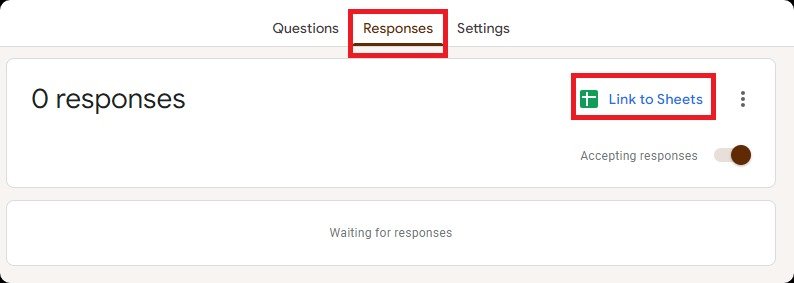
Google Form Event Registration Template Alternative: involve.me
While Google Forms is a widely used tool for creating various online forms, including registration forms, there is a better alternative that offers advanced features, enhanced analytics, and superior customization: involve.me. This form builder is designed for users looking for more than just basic form, providing a richer, more interactive customer experience and deeper insights into data collection.
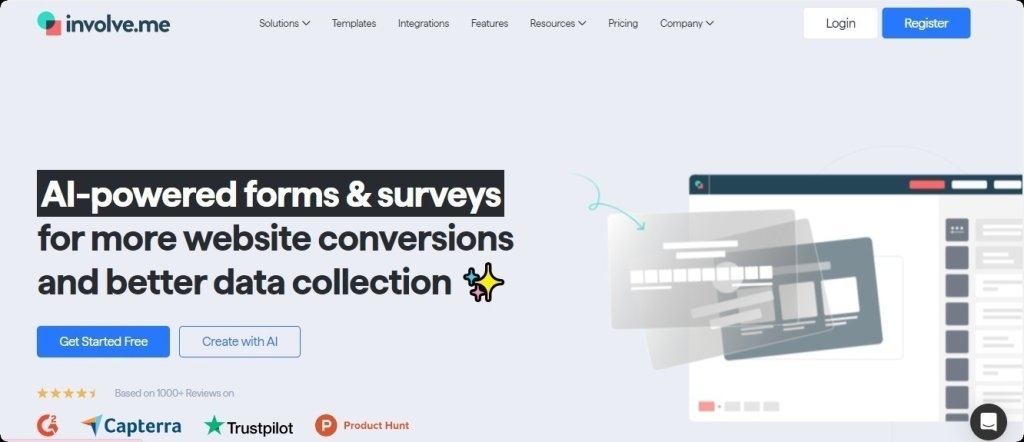
involve.me stands out from Google Forms by offering a wide array of advanced features, such as:
Logic Jumps and Conditional Logic: These features enable you to guide respondents through different paths based on their answers. This creates a personalized experience for each user, which is particularly useful for complex forms.
Payment Integration: Allowing users to directly integrate payment gateways into your forms, facilitating seamless transactions within registration process for events or services.
Detailed Reporting: Gain insights into user behavior, completion rates, and detailed analytics on each question.
Integration: The platform supports integration with popular marketing tools and CRM systems, such as Mailchimp, HubSpot, and Salesforce. This helps in automating workflows and better managing customer data.
Branding Options: Customize forms to match your brand’s look and feel with specific fonts, colors, and layouts, which is more extensive than what Google Forms offers.
Rich Media Support: Easily embed videos, images, and GIFs, which can make your forms more engaging and visually appealing.
Creating Event Registration Forms Using involve.me
For those looking to create online forms for registration, involve.me offers free registration templates that are fully customizable to meet the needs of any event type. Whether you're organizing a small workshop, a large conference, or a virtual event, choose a template that fits the theme and tone of your event. Each template is designed with conversions in mind, ensuring you capture all the necessary attendee information effectively.
No need for technical skills, with involve.me's user-friendly interface, you can build your event registration form or any online form by simply dragging and dropping the elements you need.