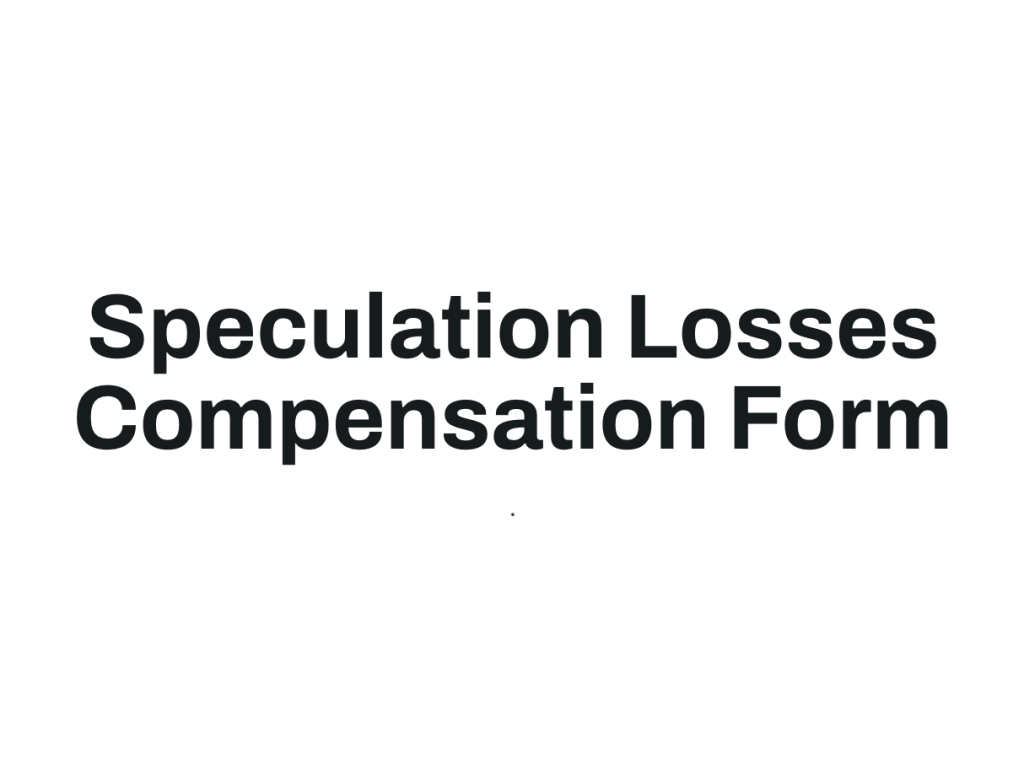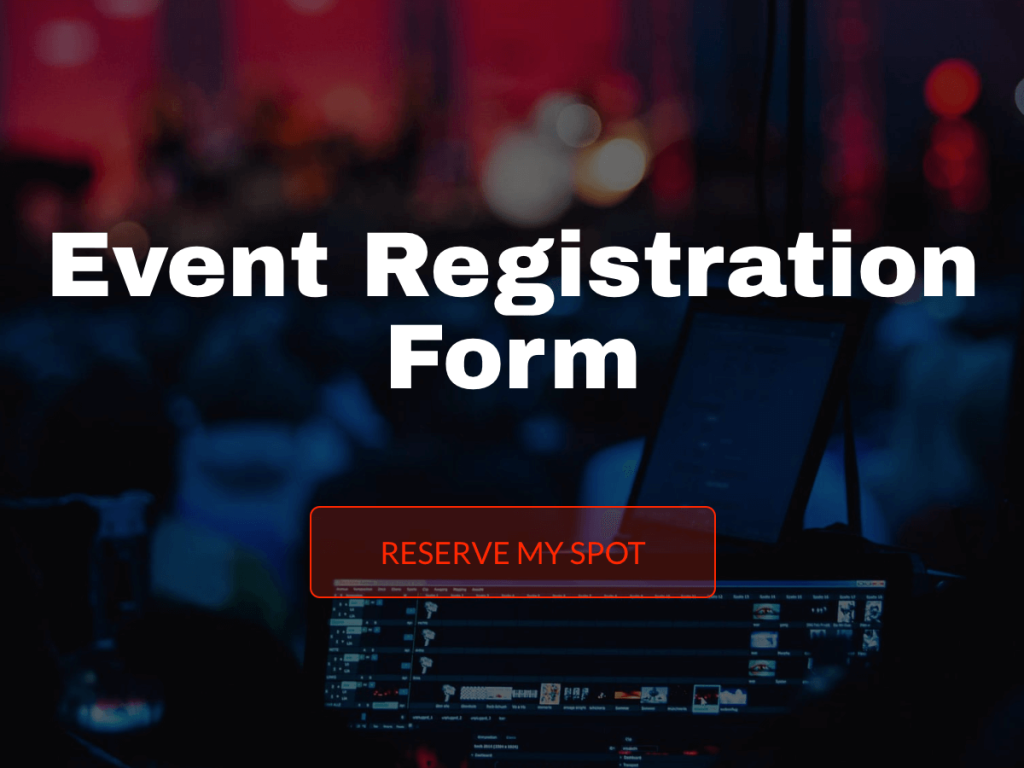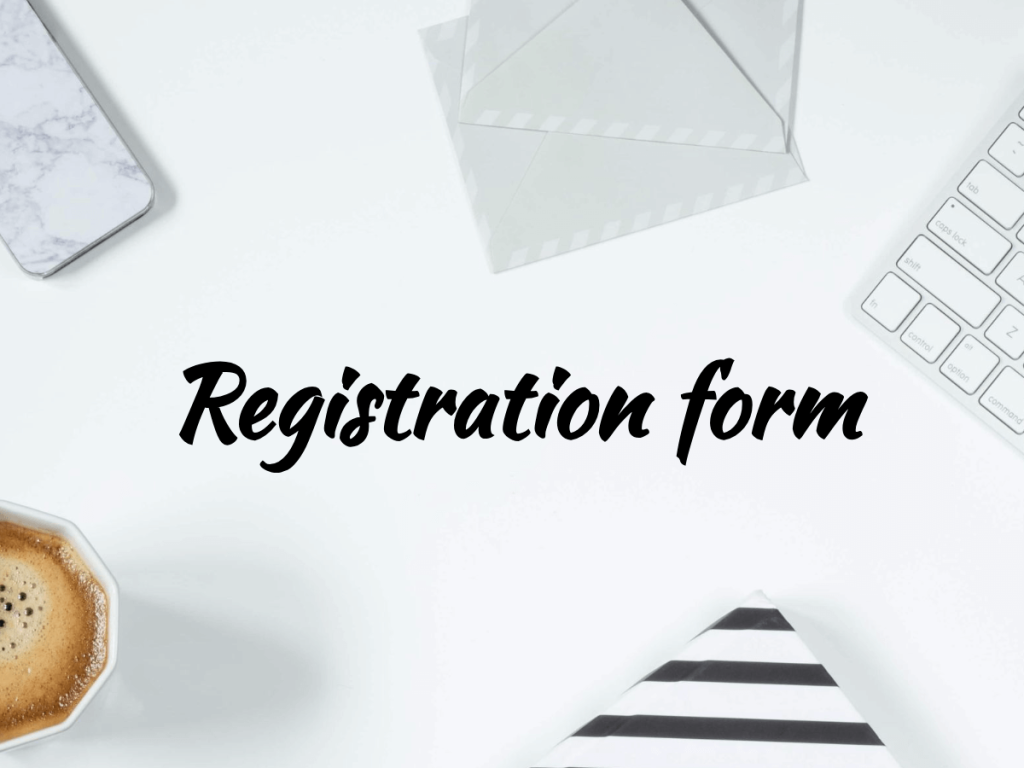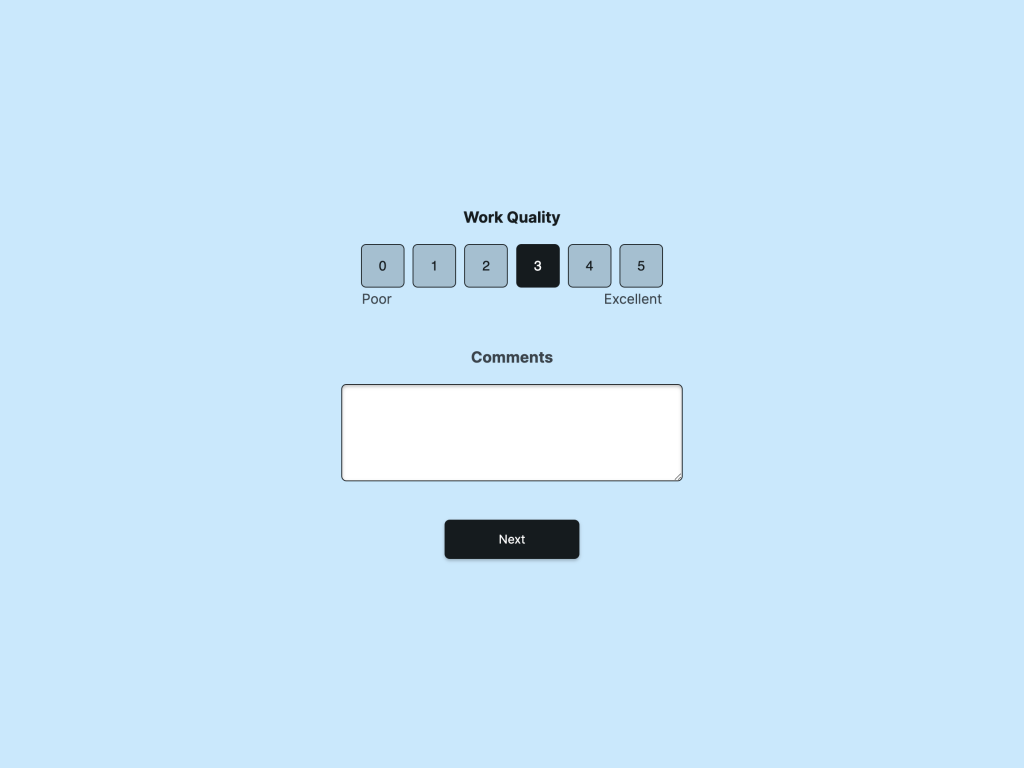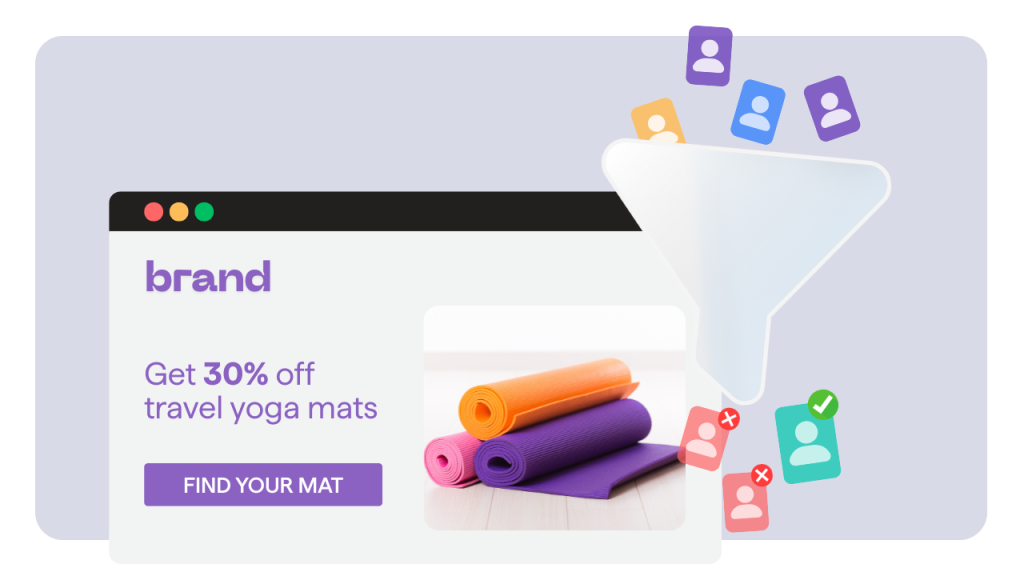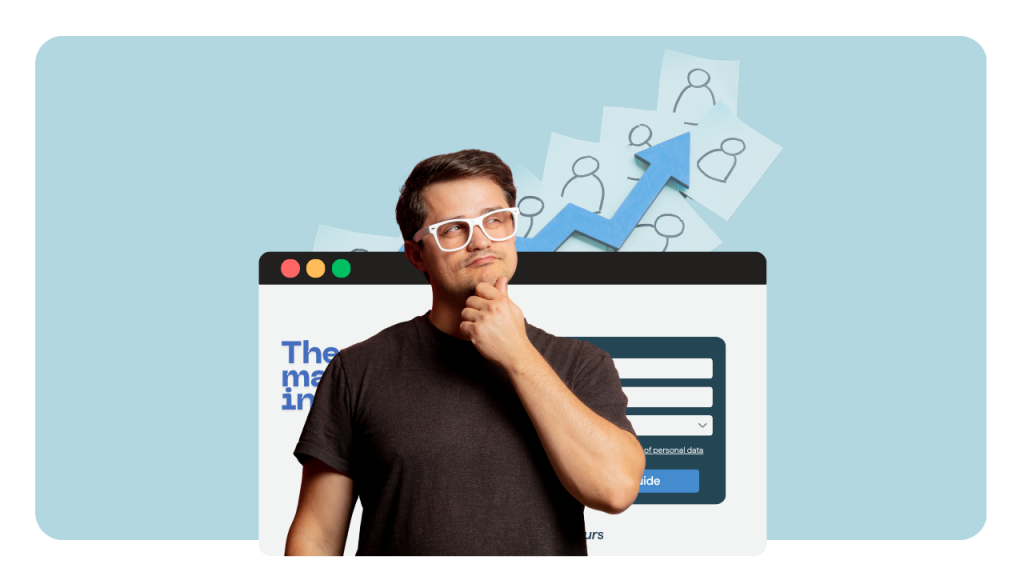Google Forms is an accessible and versatile tool that many individuals and organizations use for a variety of data collection purposes, from online forms to detailed surveys.
This guide will specifically focus on how to view Google Form responses. You will learn:
How to create form on google forms and then share it with respondents
3 ways to view google form responses as they begin to arrive.
How to manage these responses, including downloading and deleting them
Limitations of Google Forms in terms of data analysis
About a powerful and free alternative form builder that offers advanced analytics, including AI-generated reports.
Google Forms too limiting?
involve.me is a powerful no-code solution to build multi-step forms that integrate quiz, survey and calculator elements
How to Create Your Google Form
Open your web browser and go to the Google Forms website. If you are not already signed into your Google account, you will need to log in.
Click on the blank form or choose a template from the template gallery to start creating your form.
Add the title of your form and a brief description if necessary. Customize the appearance of your form. You can change the color scheme, font style, and add a background image.
Google Forms offers various types of questions including multiple choice, checkboxes, short answer, and more. Select the appropriate type for each question you want to add.
For each question, you can choose whether it is required or optional, and you can also add features like data validation to ensure the answers meet certain criteria.
Before sharing your online form, review it and test it by filling it out yourself to make sure everything works as expected. You can use the preview button (eye icon) to see how your form will appear to respondents.
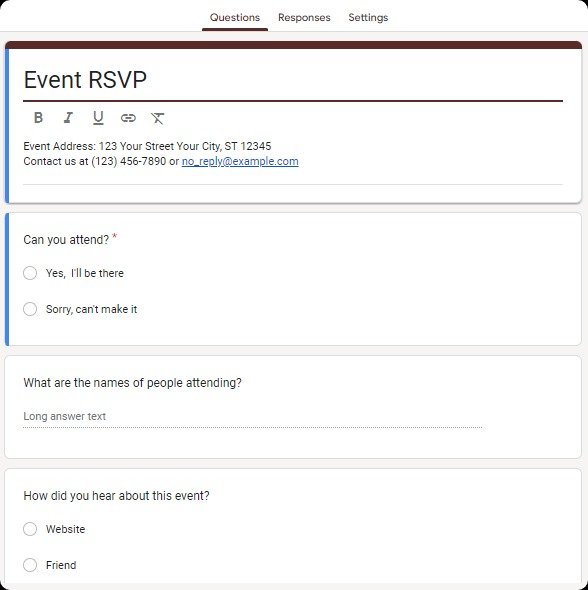
Sharing Your Google Form
Direct link: Google Forms generates a direct link that you can share with your respondents. You can find this by clicking the "Send" button at the top right of the form editor.
Email: You can send the form directly to respondents' emails through the "Send via email" option under the "Send" button.
Embed on a website: If you have a website, you can embed the form directly onto one of your pages. Google provides the HTML code needed to embed your form, which can be found under the "Send" button by selecting the "< >" icon.
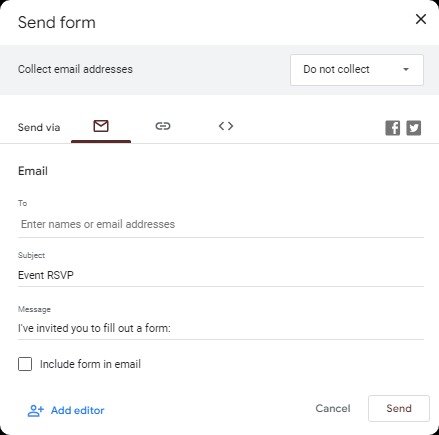
How to See Responses on a Google Form
First, access your Google Forms dashboard and open the form for which you want to view the responses.
At the top of the form, there are several tabs. Click on the "Responses" tab to switch from the questionnaire editing mode to the responses overview.
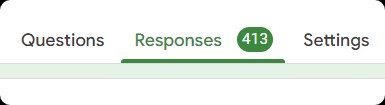
The Responses tab is divided into three main sections:
Summary: This gives you a quick overview of all the responses, displayed in graphs and charts based on the types of questions you've asked.

Question: This view allows you to see the responses broken down by individual questions. This view is helpful for understanding patterns or issues related to specific questions, especially useful in surveys with multiple sections or varied topics.
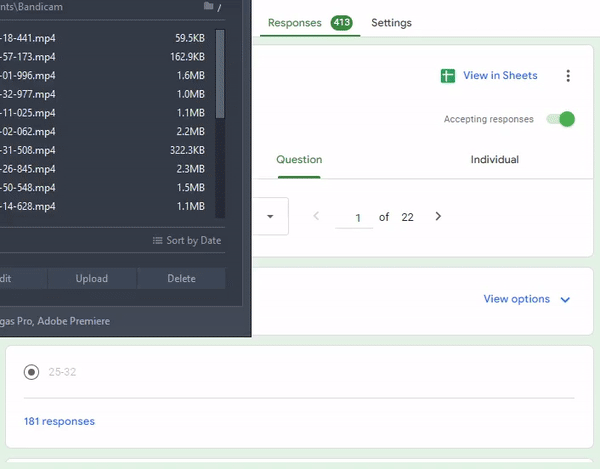
Individual: Here, you can scroll through each response one at a time.
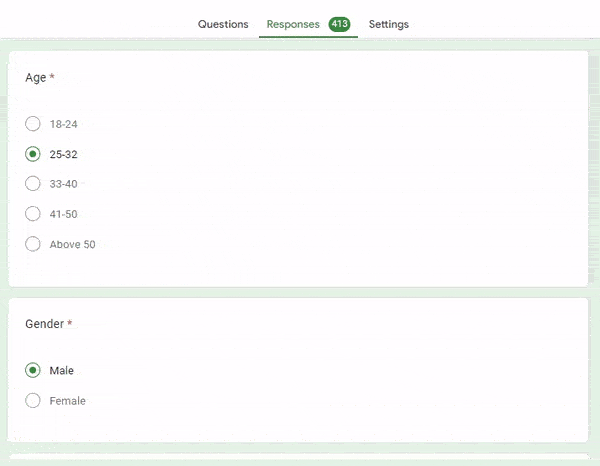
How to Download Google Form Responses
In the Responses tab, click on the Google Sheets icon to create a spreadsheet that includes all current and future responses.
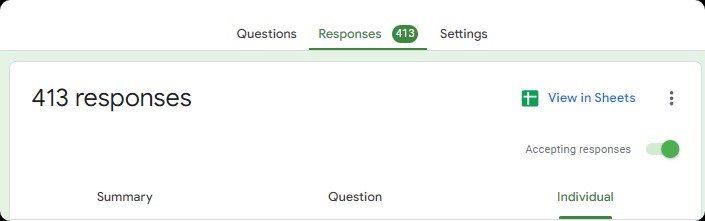
Once your data is in Google Sheets, you can download it by going to File > Download. You can choose between Microsoft Excel (.xlsx) or Comma-separated values (.csv) formats. This is how you can download Google Form responses.
Use powerful analytics tools in Google Sheets to perform further analysis, create custom charts, or share data with stakeholders.
How to Delete Responses on Google Forms
At times, you might need to delete responses from your Google Forms, either for privacy reasons or to correct errors in data collection. Here’s how to do it safely.
In the Responses tab, click on the "Individual" view.
Use the arrows to find the specific response you wish to delete.
Click the trash bin icon to delete that particular response.
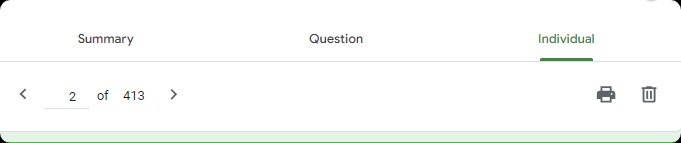
Deleting All Responses
To delete all responses from your Google Form, navigate to the Responses tab and find the three-dot menu (More). Click on it and select "Delete all responses". This will remove all collected data from the form.
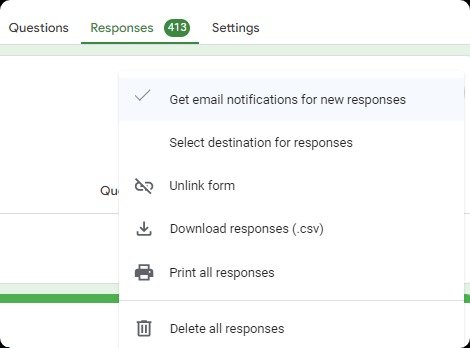
Important Considerations Before Deletion
Backup Data: Ensure that you have exported or backed up your data before deletion if you might need to access the responses later.
Confirm Necessity: Double-check whether the data needs to be deleted to avoid accidental loss of valuable information.
Inform Stakeholders: If the form is part of a larger project, inform all stakeholders about the deletion to avoid any miscommunication.
A Better Alternative to Google Form
While Google Forms is a powerful tool for collecting data, its built-in analytics features have some limitations. Google Forms primarily offers basic analytics like summary charts and frequency counts, which are helpful for quick overviews but not for in-depth analysis.
For those seeking comprehensive data analysis than what Google Forms offers, then go for an advanced form builder like involve.me.
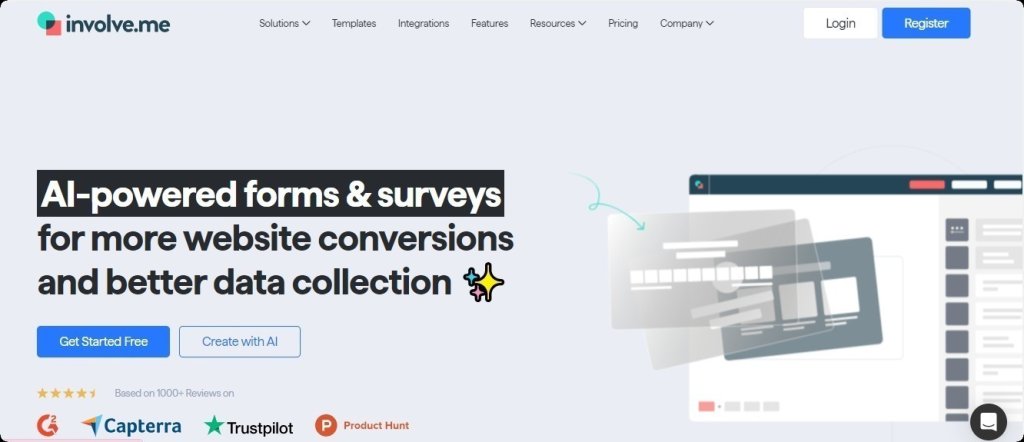
Benefits of Switching to involve.me from Google Forms
Advanced Customization: Users can create highly customized forms that reflect their branding and meet specific interaction requirements.
Enhanced Data Analysis Tools: involve.me provides more detailed analytics and reporting features compared to Google Forms, suitable for deeper data insights.
Integrated Payment Options: It allows for seamless integration of payment gateways, making it ideal for e-commerce and customer transaction data collection.
Automation and Integration: involve.me easily integrates with other tools like CRM systems, email marketing services, and more, facilitating automated workflows.
Creating Forms with involve.me
Building from Scratch: For those who prefer complete control over the design, involve.me allows you to start with a blank canvas and build your form using their intuitive drag-and-drop interface.
Using Templates: involve.me offers a variety of pre-designed templates tailored to different needs and industries, which can be customized further as needed.
Create Your Own Online Forms
Get Started with 350+ Templates
AI Form Generator: involve.me also provides AI form builder to automatically generate all types of forms based on the user's specific requirements.
Create online forms with AI
Just paste your URL and click generate
How to See Reponses in involve.me
involve.me has built-in data analytics through which you can see all participant responses in detail. In fact, there is also an option to remove single participant or reveal partial submissions.
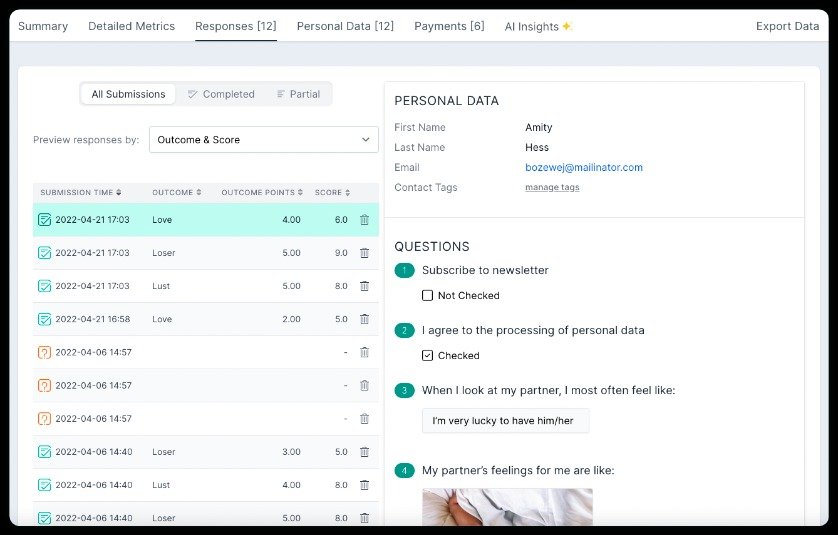
Summary & Key Metrics: This dashboard provides a snapshot of key performance indicators like visit counts, submission rates, completion rates, and average engagement times.
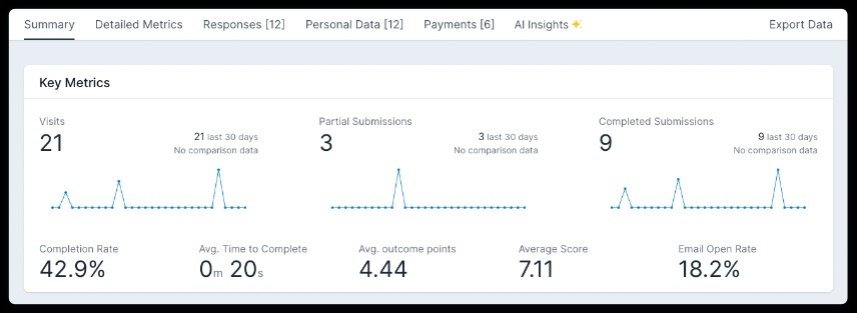
Detailed Metrics: Offers a more granular view of the data, showing user engagement at each step of the form or survey. This includes drop-off rates and interactions per page.
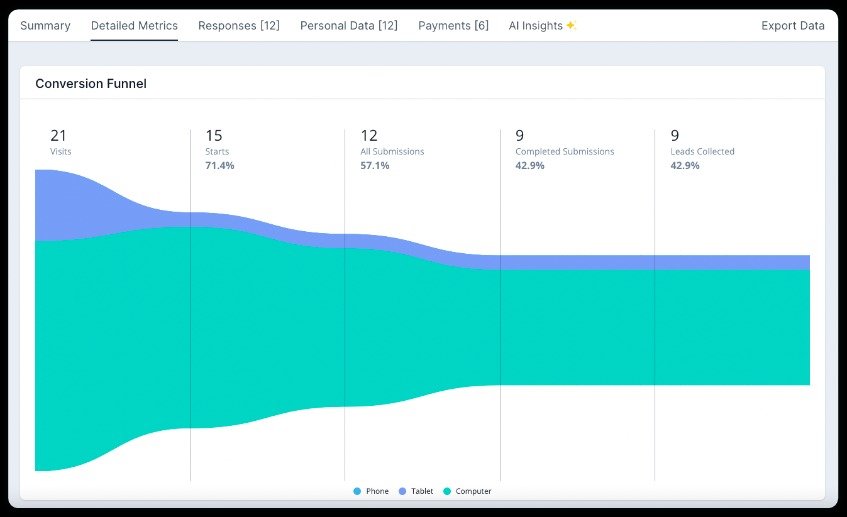
Personal Data Management: This feature helps manage and segment collected personal data in compliance with data protection regulations, such as GDPR.
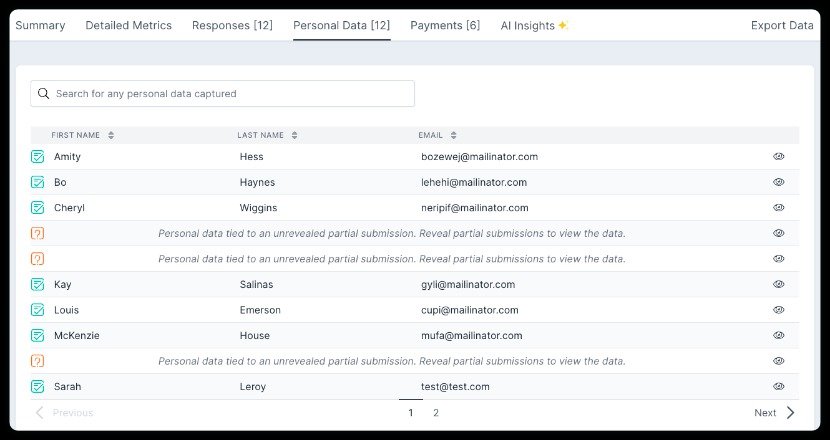
Payment Status: For forms involving transactions, you can track payment statuses directly from the dashboard, which simplifies revenue tracking and financial analysis.
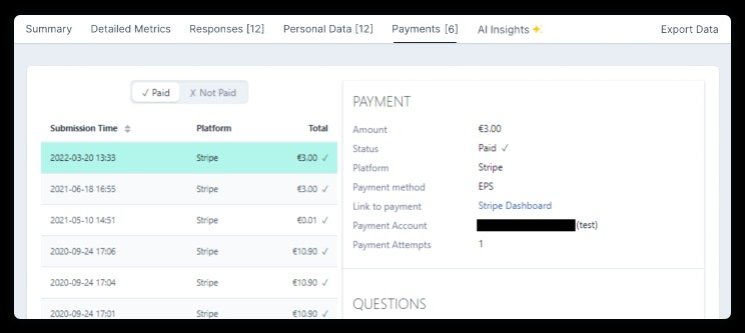
AI Insights: AI generated reports allow you to gather useful insights from your audience responses without the need to analyze endless amounts of data, or generate personalized results for your participants.
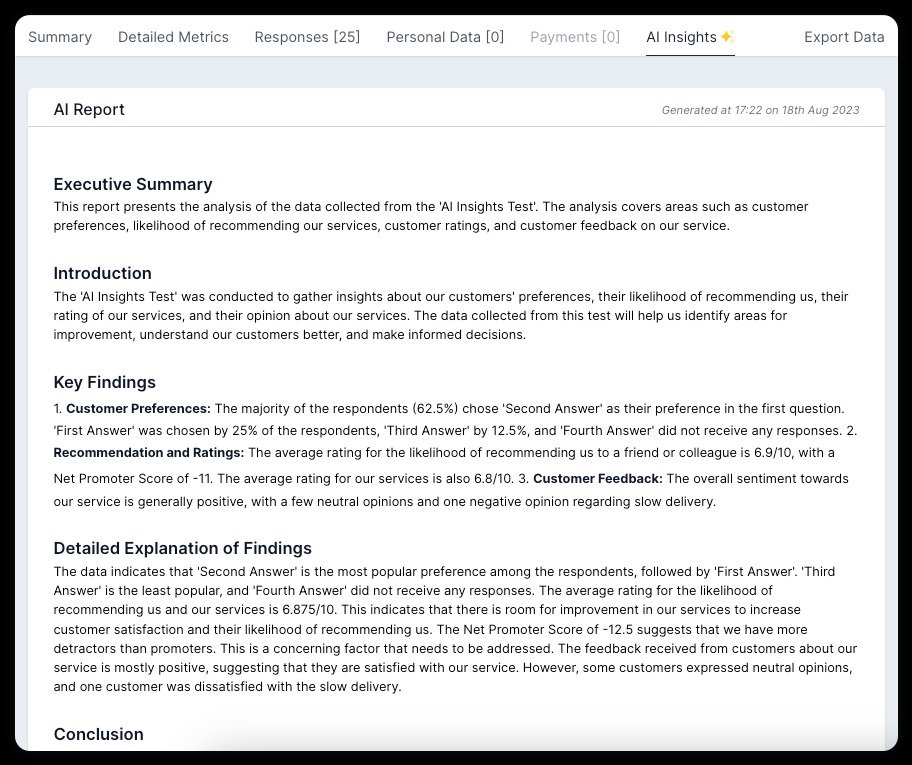
Export Data: You can also export, download and analyze data offline in formats like CSV or Excel.
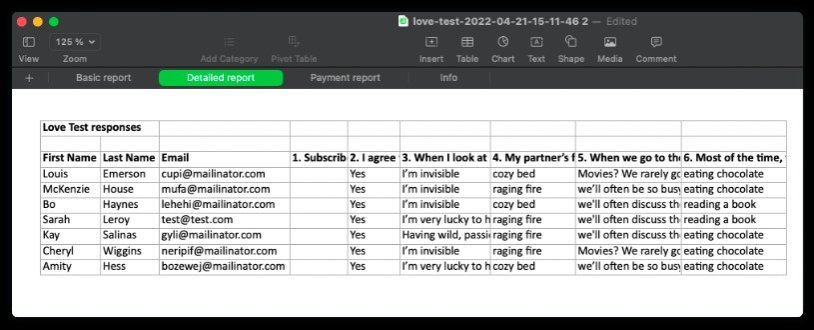
While exporting, you can also filter data according to date ranges, specific questions, or demographic details, enhancing the flexibility and utility of exported data.
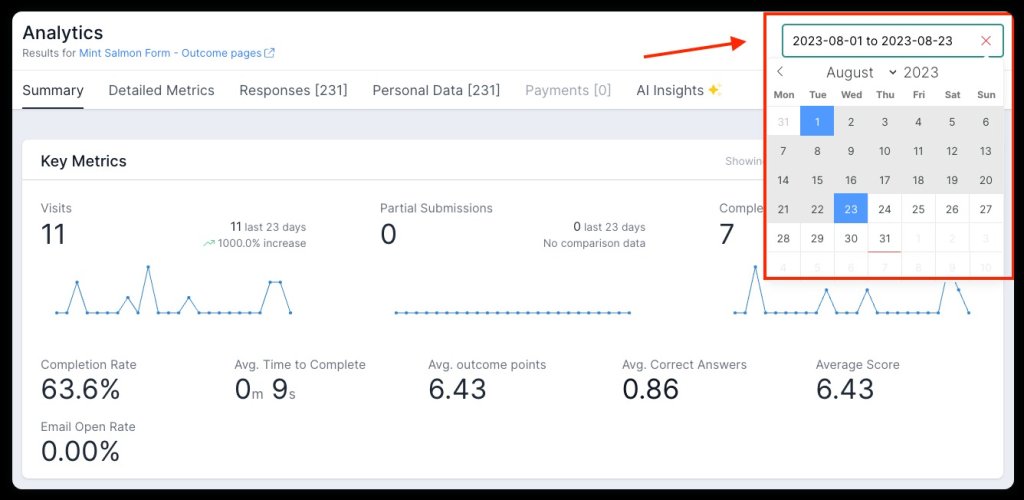
FAQs
How to stop accepting responses on Google Form?
Go to the Settings tab in your form and check the option "Accepting responses"; uncheck it to stop receiving new responses. This is how you turn off Google Form responses.
How to see individual responses on Google Forms?
Click on the "Responses" tab and select "Individual" to view each participant's responses one at a time.
Can you send Google Form responses to multiple email addresses?
Yes, set up email notifications in the form's settings to forward responses to multiple email addresses via Google Sheets and Apps Script.
What are the ways you can collect responses from a Google Form without a spreadsheet?
Responses can be viewed directly in the "Responses" tab on Google Forms, or exported as a CSV file for offline analysis.
How to see past responses on Google Forms?
Access the "Responses" tab in your Google Form to review all previous responses, which are stored and can be reviewed anytime.
Final Words
Now that you have learned how to see responses on Google Forms, you might find that its features, while sufficient for basic needs, are somewhat limited when it comes to in-depth data analysis and customization.
So, if you are looking for comprehensive data analysis, an alternative like involve.me is a worthy consideration. This shift could be the key to better running your business and making more informed decisions.
Start creating your forms with involve.me today!
Create online forms with AI
Just paste your URL and click generate