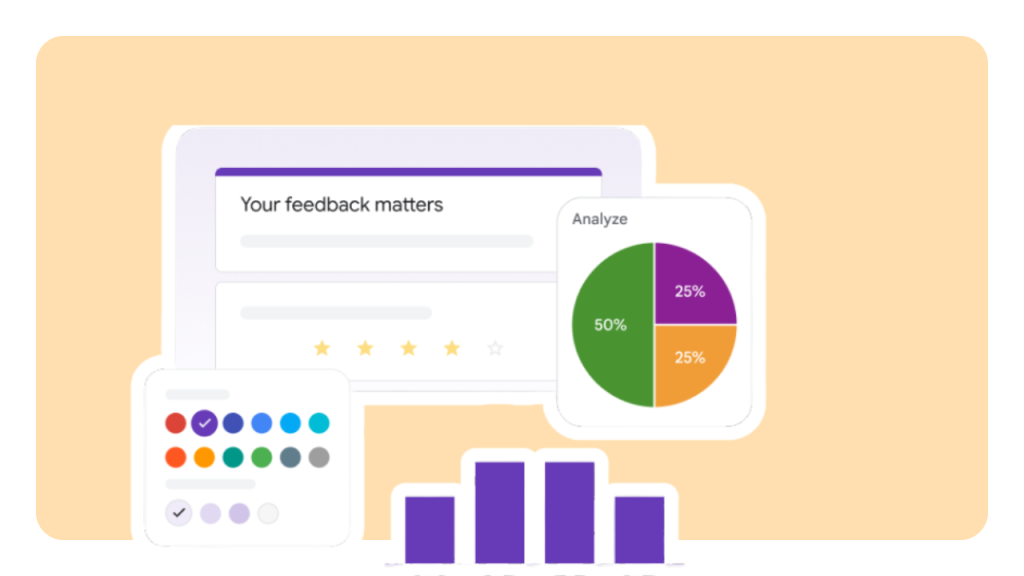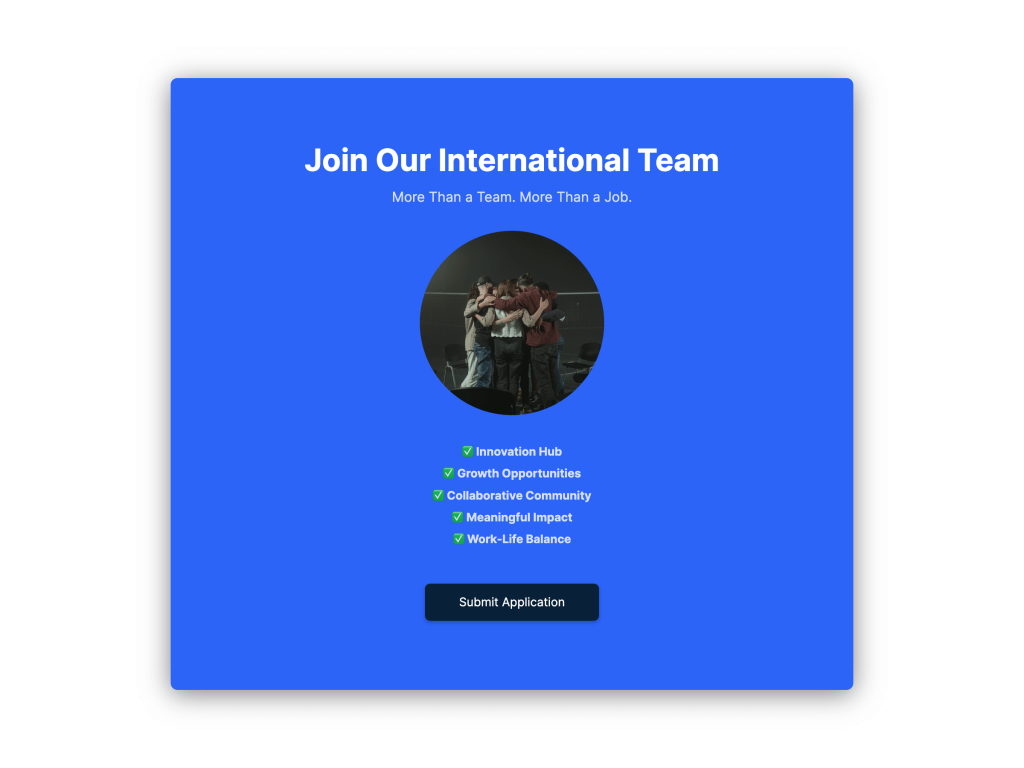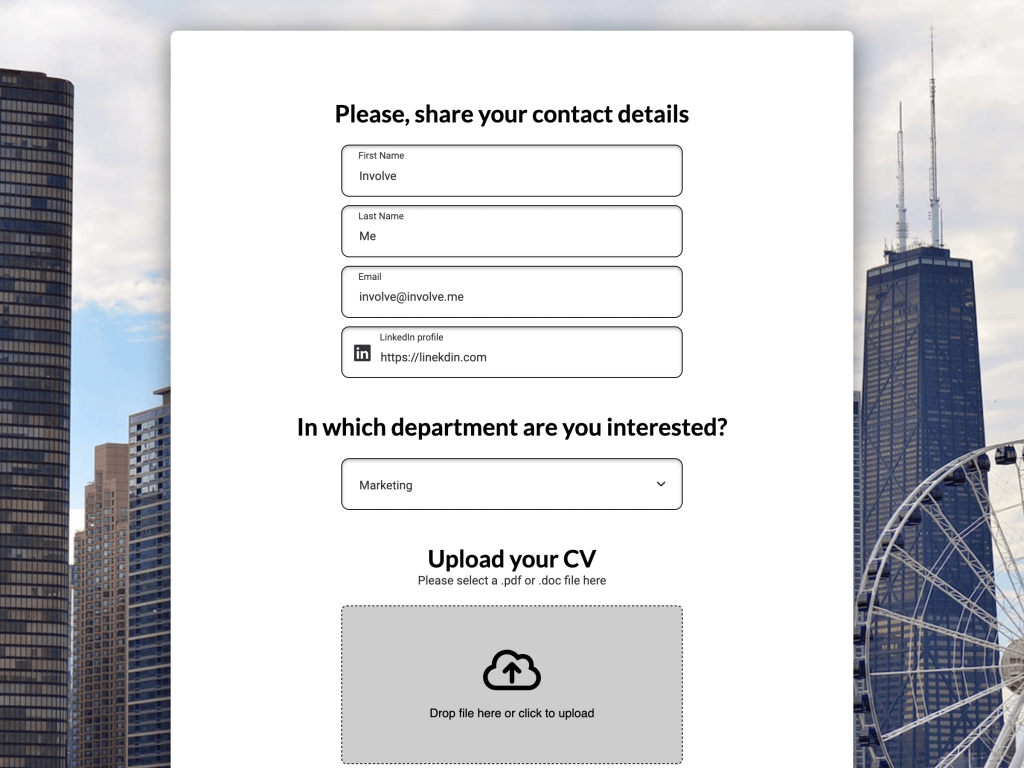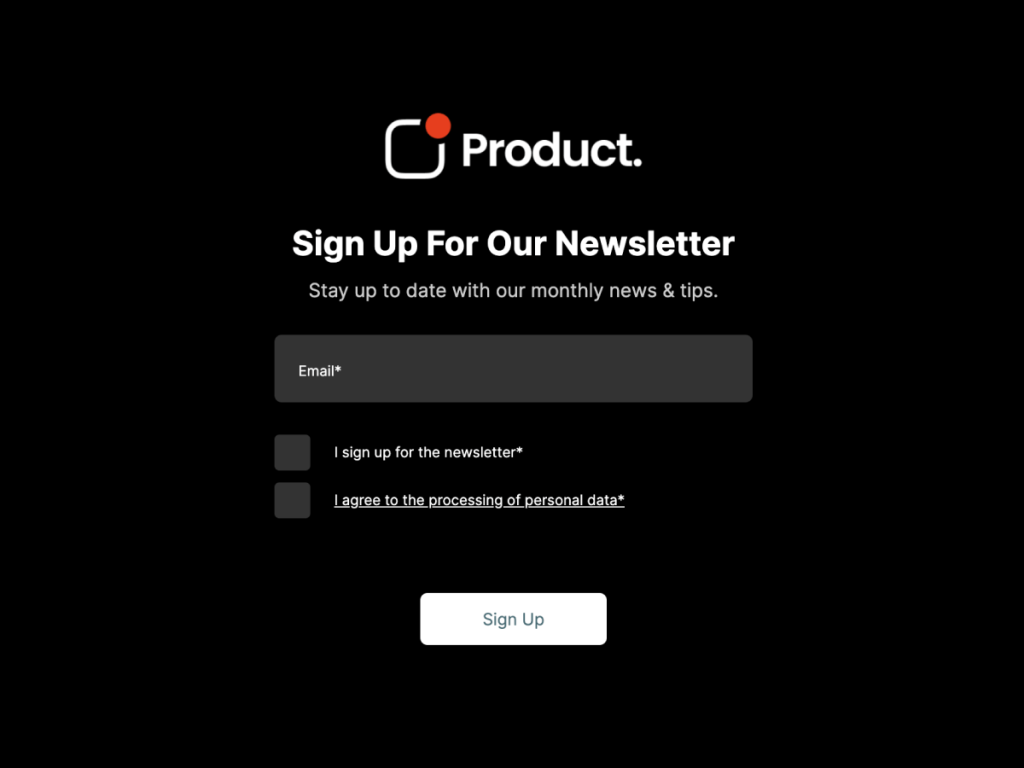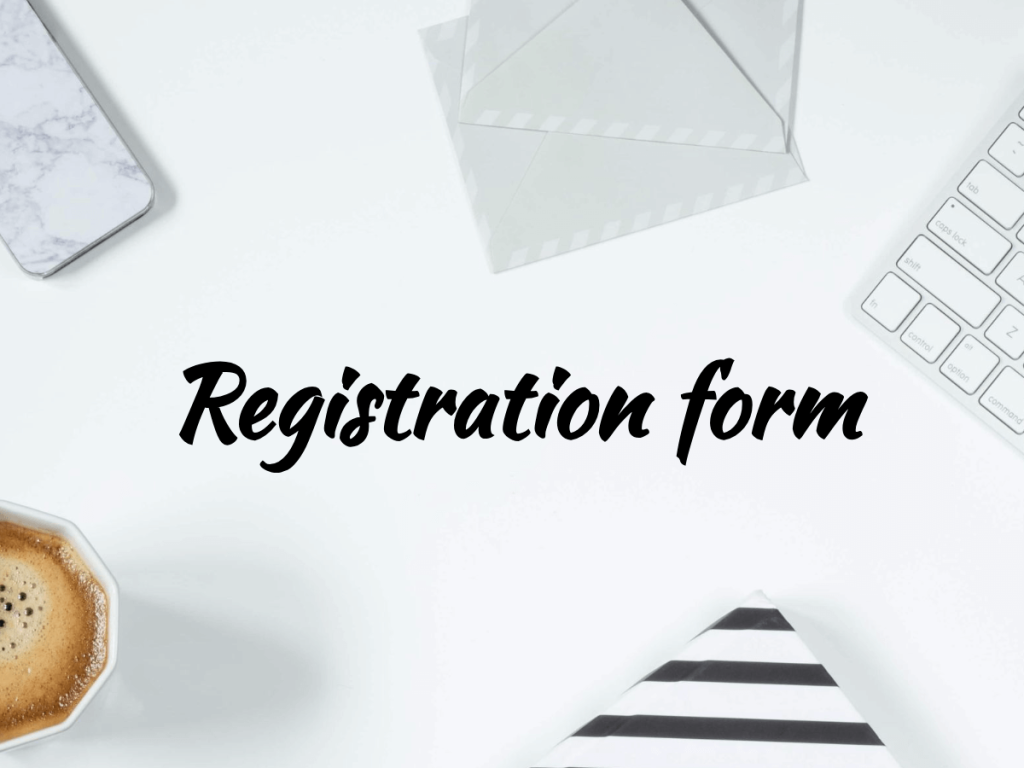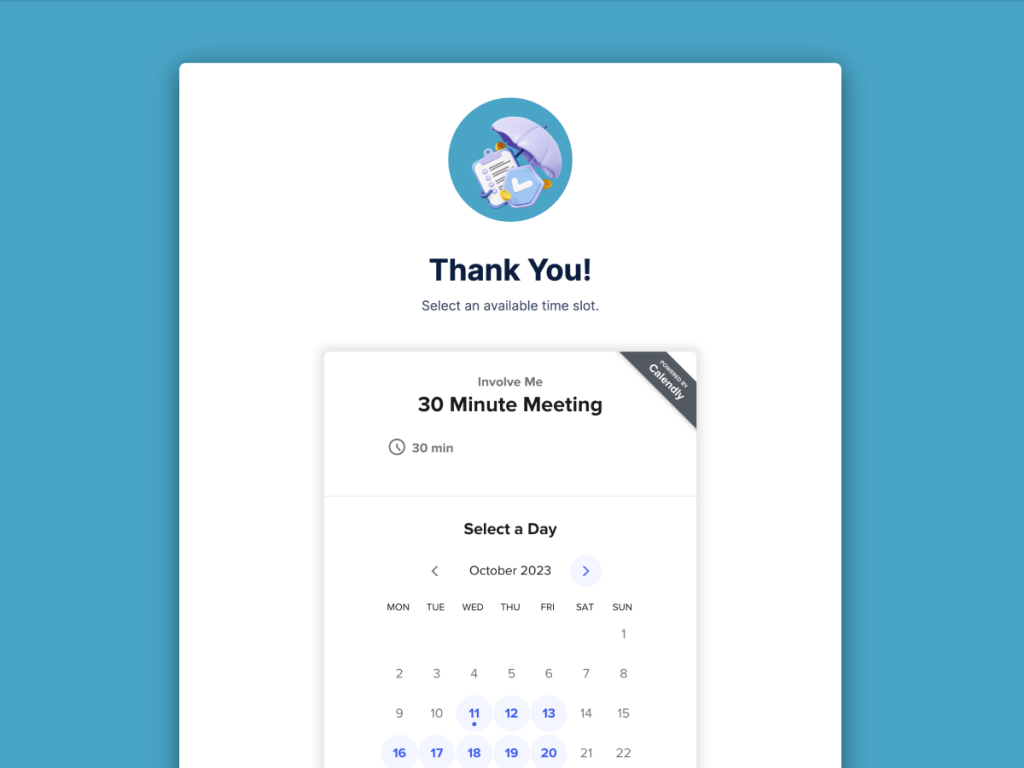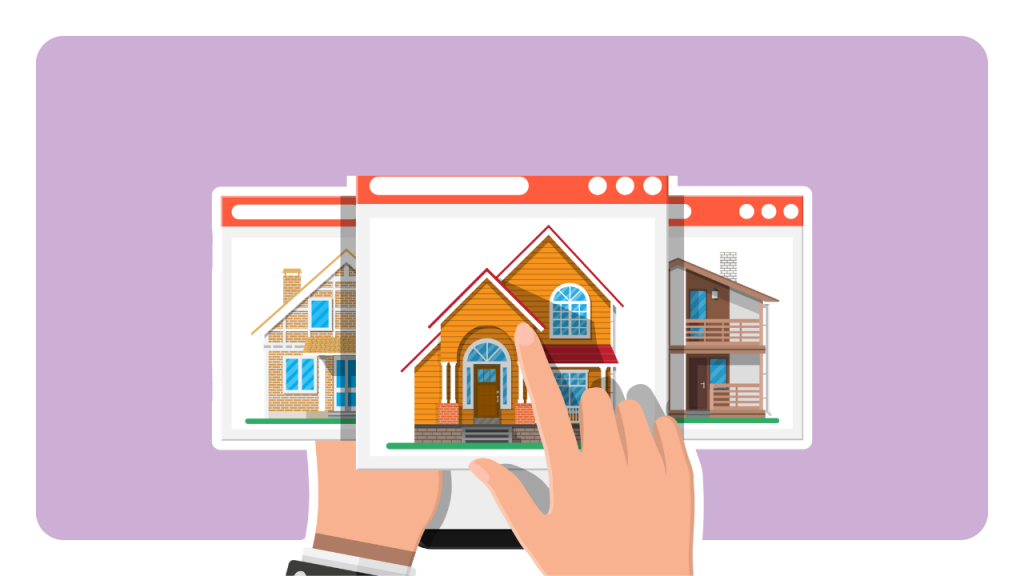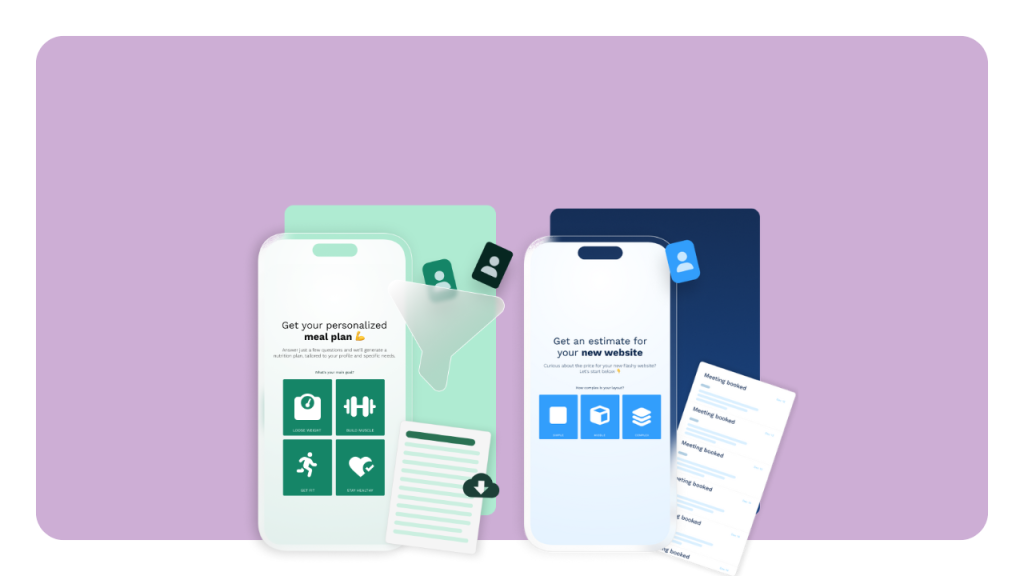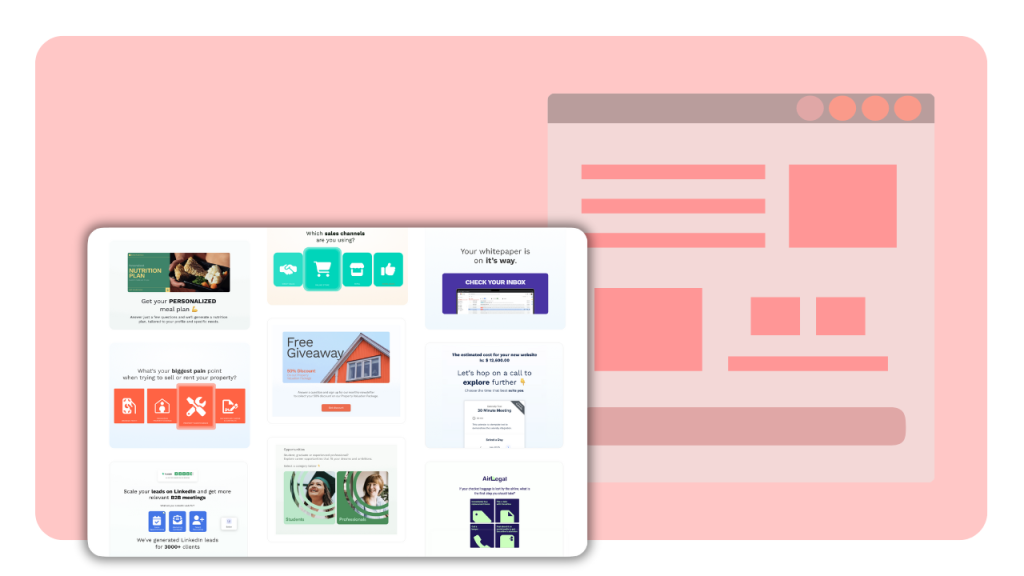Whether you're collecting feedback, running a quick poll, organizing an event, or building a simple quiz, Google Forms is a go-to tool for fast, free, and efficient data collection. It's used by marketers, educators, HR professionals, and SaaS teams alike, thanks to its simplicity, customizability, and seamless integration with other Google Workspace tools.
But if you're new to it, you might be wondering:
What exactly is Google Forms, how does it work, and how can you make the most of it for your business or project?
That’s exactly what this beginner’s guide is here to answer.
In this complete 2025 guide, you'll learn:
What Google Forms is and how to use a Google Form
Google form history of how it evolved
Why it’s popular among SaaS users, marketers, educators, and HR teams
A step-by-step walkthrough to create your first quiz Google form
Tips for using advanced features like logic branching and add-ons
How it compares to other form builders
And bonus resources to help you go further
Google Forms too limiting?
involve.me is a powerful no-code solution to build multi-step forms that integrate quiz, survey, and calculator elements
What Is Google Forms?
Google Forms is a free online form builder that allows anyone with a Google account to create and share forms for data collection. It does not matter if you're gathering customer feedback, accepting job applications, hosting an event, or conducting a quiz, Google Forms makes the process fast, simple, and accessible.
It is a tool for creating survey forms, quiz forms, and forms, no coding or advanced tech skills required. You just drag and drop questions, customize the look, and share the form with your audience. Responses are collected instantly and can be analyzed directly within Google Forms or exported to Google Sheets for deeper insights.
Where Does Google Forms Fit In?
Google Forms is part of Google Workspace (formerly G Suite), which includes tools like Google Docs, Sheets, Slides, Gmail, and Drive. Because it's tightly integrated with this ecosystem, it’s ideal for real-time collaboration, especially among remote teams, educators, or businesses managing internal workflows.
Common Use Cases for Google Forms
Google Forms can be adapted for nearly any industry or need. Here are a few popular examples:
Customer Feedback Forms
Gather insights on user satisfaction, product experience, or service quality.HR Job Applications
Create application forms with file uploads for resumes and pre-screening questions.Online Event Registration
Collect RSVPs and preferences for webinars, workshops, or in-person events.Student Quizzes & Tests
Design auto-graded quiz forms with multiple choice, short answers, and feedback options.Internal Data Collection
Use forms for employee surveys, equipment requests, or internal reporting.
A Quick Look at Google Form History
Google Forms was launched in 2008 as a feature within Google Sheets. Back then, it was a simple way to collect structured input from users directly into a spreadsheet.
However, over time, it evolved into a powerful standalone tool with a clean user interface and a growing list of features.
Key Milestones in Google Forms’ Evolution:
2014–2016: Forms became fully independent from Sheets and introduced real-time response summaries.
Quiz Support: Educators could now create quizzes with auto-grading, answer keys, and instant feedback.
Logic Branching: Conditional logic allows forms to display different sections based on user input.
Theme Customization: Custom colors, fonts, and header images improved branding options.
Add-Ons Support: Third-party tools like e-signatures, timed quizzes, and notifications became available.
Why Use Google Forms? (Benefits for SaaS & Business Users)
Google Forms isn’t just a basic survey tool, it’s a powerful, free platform that simplifies data collection, lead capture, and feedback loops for businesses of all sizes. If you're a SaaS startup, a marketing agency, or part of an HR team, here’s why Google Forms continues to be a go-to solution for digital workflows:
Free to Use with a Google Account
One of the biggest advantages of Google Forms is that it’s completely free. All you need is a Google account. There are no hidden fees, limited trial periods, or upgrade requirements for basic functionality. This makes it especially valuable for startups, educators, and lean teams looking to scale operations without spending on expensive software.
Mobile Accessible
Forms created with Google Forms are mobile-responsive by default. That means your audience can complete surveys, applications, or feedback forms directly from their smartphones or tablets, no extra formatting or design work required. For SaaS businesses collecting user feedback or for HR teams managing job applications, this ensures maximum reach and response rates.
Real-Time Collaboration
Google Forms supports the same collaborative editing features as Docs, Sheets, and Slides. Multiple users can build a form simultaneously, making it ideal for team-based projects. For instance, marketing teams can collaborate on lead capture forms, while HR and hiring managers can work together on application forms, all in real-time.
Seamless Integration with Google Sheets
Every form response can be automatically sent to Google Sheets for advanced analysis, filtering, or dashboard reporting. SaaS businesses can use this integration to:
Track bug reports
Measure customer satisfaction (CSAT)
Collect and qualify leads
Auto-Graded Quizzes and Built-In Analytics
Educators and trainers love Google Forms for its quiz feature, which allows creators to assign point values, add correct answers, and give instant feedback. But this also applies to business use:
SaaS onboarding quizzes
Employee training assessments
Product knowledge checks for sales teams
Google Forms also generates visual summaries like bar graphs and pie charts, great for quick insights at a glance.
Customizable Themes and Form Logic
While it’s simple on the surface, Google Forms offers a decent amount of customization and logic:
Personalize the theme with your brand colors, fonts, and header image
Use conditional logic to route users to different sections based on their answers
Create multi-section flows for a guided, user-friendly experience
How Do I Use Google Forms? Step-by-Step
Creating a Google Form is incredibly simple, even if you’ve never built one before. If you’re designing a customer feedback form, a quiz for training, or a sign-up form for an event, the steps below will walk you through the process to build a form in easy steps.
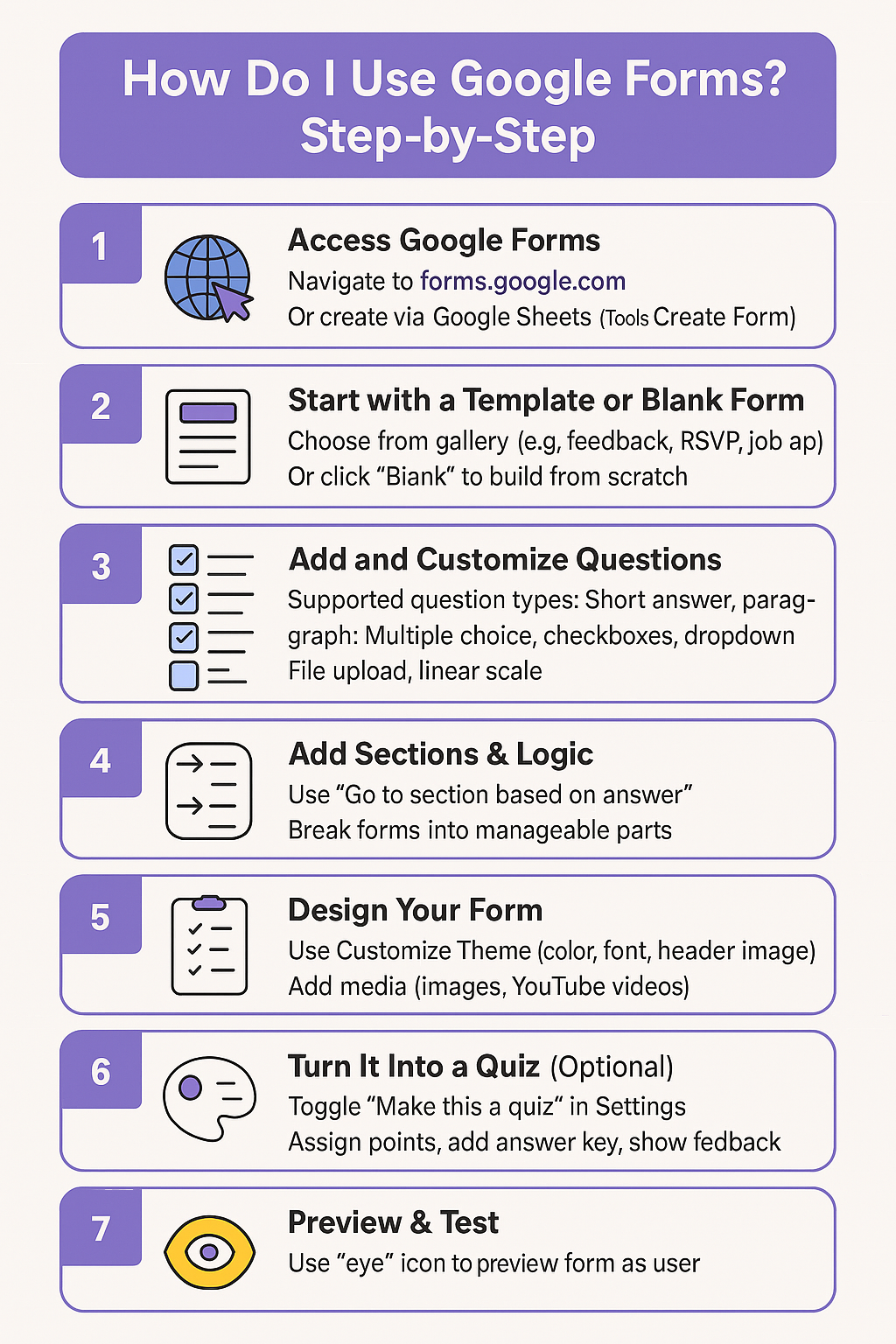
Step 1: Access Google Forms
To begin, go to forms.google.com. You’ll need to be logged into your Google account.
Alternatively, if you're working inside a Google Sheet, you can create a form directly by clicking:
Tools > Create a form
This automatically links your new form to the spreadsheet for seamless response tracking.
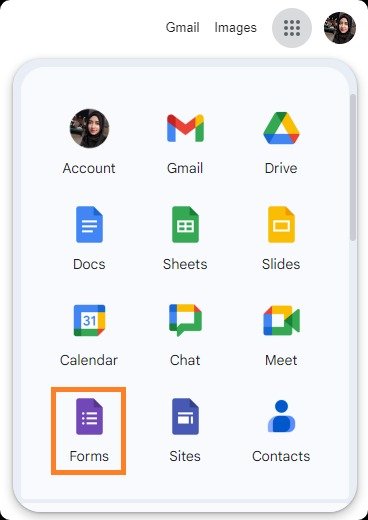
Step 2: Start with a Template or Blank Form
To create Google Form content quickly, start with a template and customize your questions and sections as needed.
Choose from the Template Gallery, ideal for ready-made options like RSVP forms, job applications, or event feedback surveys.
Or click the Blank form option to start from scratch.
Templates save time and give structure, while blank forms offer full creative control.
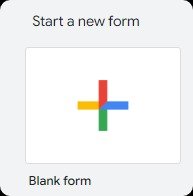
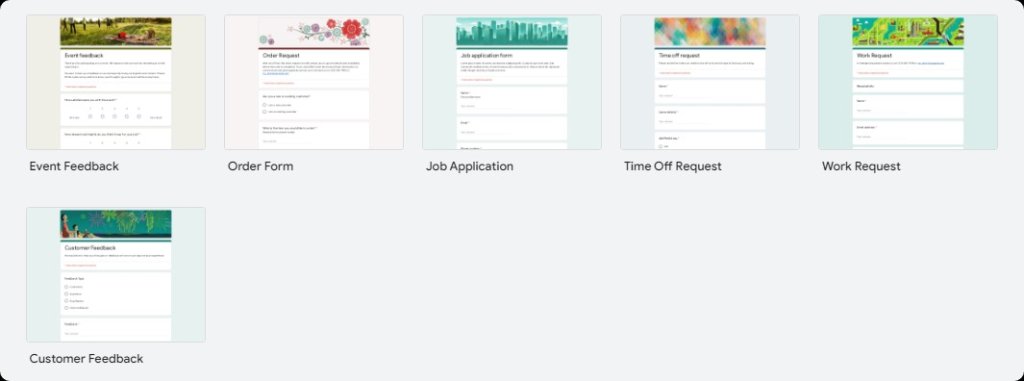
Step 3: Add and Customize Questions
Google Forms supports various question types to fit different needs. Click the "+" button to add new questions.
Available question types include:
Short answer / Paragraph – Great for names, emails, open feedback
Multiple choice / Checkboxes / Dropdown – Ideal for fixed response options
File upload – Collect documents or resumes
Linear scale – Perfect for rating scales (e.g., 1–5 satisfaction scale)
Date / Time – Useful for scheduling, appointments
Multiple-choice or checkbox grids – Great for matrix-style answers
Each question can be marked as required, duplicated, or customized with help text and images.
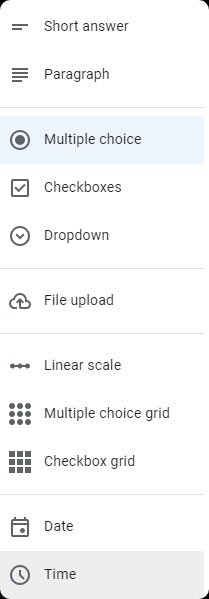
Step 4: Add Sections & Logic
For longer forms, organize content into Sections. This helps group related questions and makes the form easier to navigate.
You can also use conditional logic with the “Go to section based on answer” option, great for personalizing the experience:
Send users to a follow-up section based on their choice
Hide irrelevant questions based on previous answers
This makes the form dynamic and user-friendly.
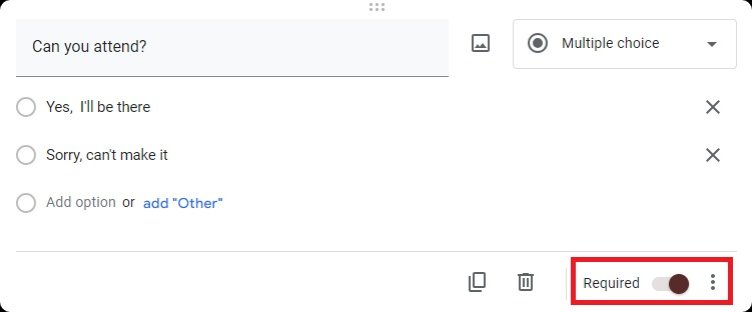
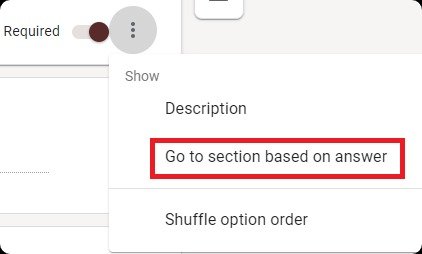
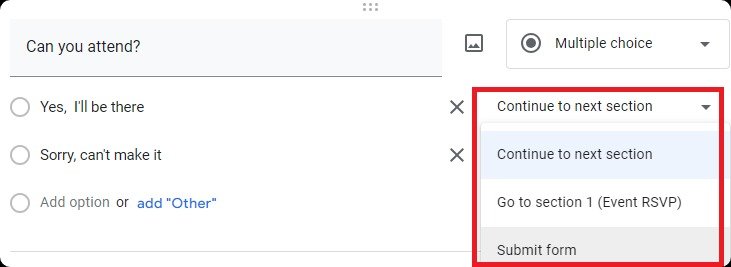
Step 5: Design Your Form
Use the “Customize Theme” icon (paint palette) at the top to match your form to your brand or event.
You can:
Choose a color scheme
Pick from a limited set of fonts
Upload a header image to personalize the look
Add images and YouTube videos within the form to explain questions or engage users
It may not be ultra-advanced, but it’s enough to give your form a professional and polished appearance.
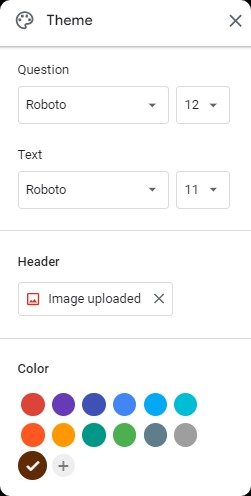
Step 6: Turn It Into a Quiz (Optional)
Want to create a quiz?
Click the gear icon (Settings) > Go to the "Quizzes" tab > Toggle "Make this a quiz".
Then, you can:
Assign point values to questions
Add the correct answer key
Write custom feedback for correct or incorrect answers
Perfect for student assessments, employee onboarding, or training evaluations.
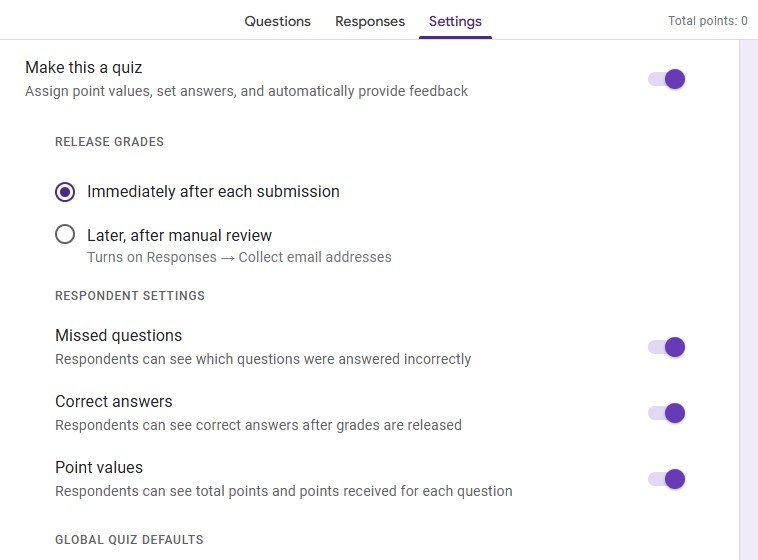
Step 7: Preview & Test
Before sharing, always preview your form by clicking the eye icon in the top-right corner. This shows exactly what users will see.
Test all questions, logic, and navigation to ensure the experience is smooth and error-free.

Step 8: Share Your Form
Once ready, click “Send” in the top-right corner to share your form. You have multiple options:
Email: Directly send to a list of recipients
Link: Copy and paste the public link anywhere
Embed: Generate HTML to embed the form on your website
Social Media: Share instantly via Facebook or X (Twitter)
Google Forms also allows you to restrict access (e.g., only users within your organization can respond) or collect emails automatically.
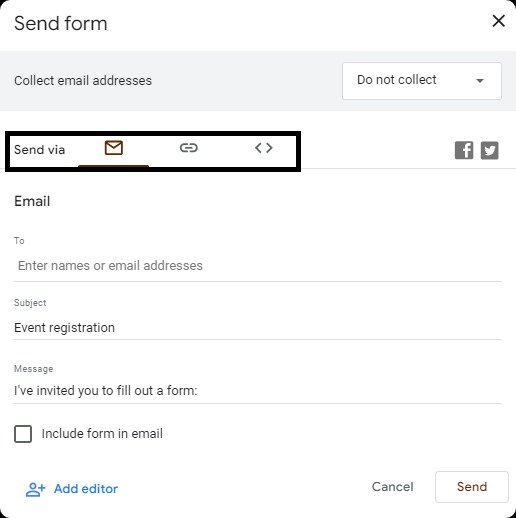
How to Use Google Forms Responses
Google Forms doesn’t just collect form responses, it also helps you analyze, visualize, and export data without needing any advanced tools. Here’s how you can work with your form results:
View Responses in Real-Time
Click on the “Responses” tab at the top of your form. You’ll instantly see submissions as they come in, no need to refresh the page.
You can view:
Summary: Automatic charts and response trends
Question: All form responses grouped by question
Individual: A detailed view of each submission
This makes it easy to keep track of feedback, registrations, or quiz scores in real time.
.gif)
Connect to Google Sheets for Analysis
Want to dig deeper into the data? Click the Google Sheets icon (green spreadsheet) in the Responses tab to send all form submissions into a connected spreadsheet.
This lets you:
Sort and filter responses
Create pivot tables or custom dashboards
Collaborate on analysis with your team
Use formulas to calculate scores, trends, or custom metrics
It’s ideal for SaaS teams tracking product feedback or HR managers managing large applicant pools.
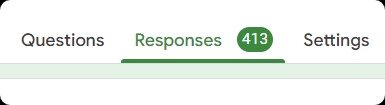
Export or Download Responses
You can also export data for offline storage or share it externally. In the linked Google Sheet, just go to:
File > Download and choose your preferred format (CSV, Excel, PDF, etc.).
Great for reporting, backups, or uploading data into another platform.
Use Built-In Summary Charts
Under the “Summary” tab, Google Forms automatically generates:
Bar charts
Pie charts
Response percentages
These visual summaries help you identify patterns at a glance, whether it's the most selected product feature or how satisfied users are with a service.
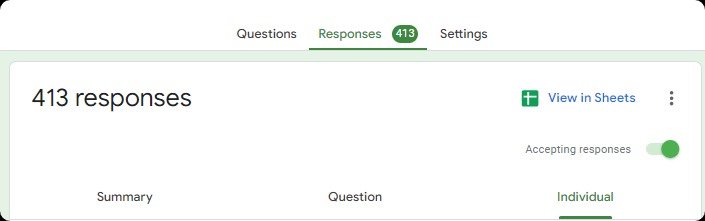
Advanced Features & Add-Ons
Google Forms might look simple, but it packs powerful features under the hood. Here are some advanced options for your forms:
Add-Ons for Extra Functionality
Expand what your form can do by using Google Workspace Add-ons, such as:
Form Timer – Add a countdown clock for timed quizzes
eSignature – Let users sign forms digitally
Form Notifications – Get instant alerts when someone submits your form
You can access these from the three-dot menu (⋮) > Add-ons.
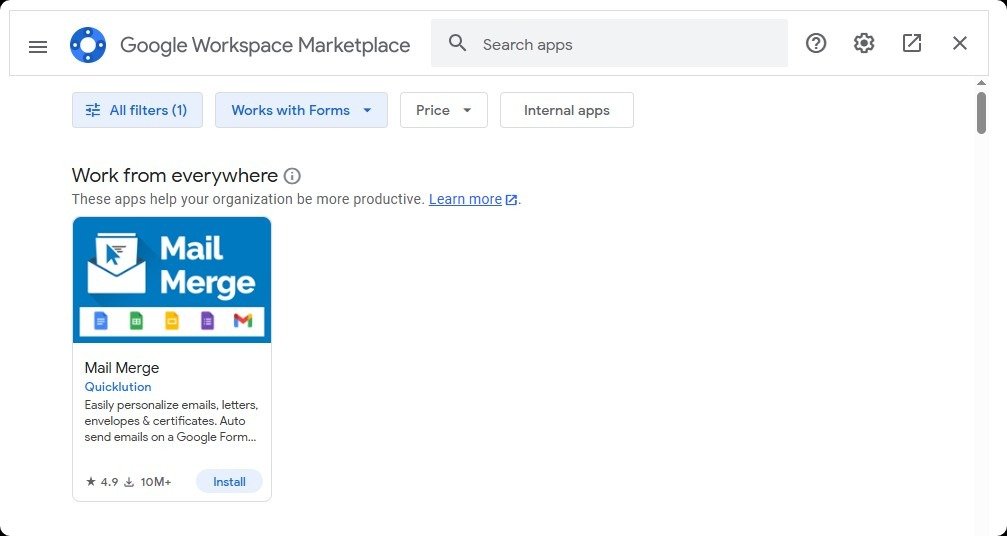
Add Form Logic
Using the “Go to section based on answer” option, you can create a personalized flow:
Show follow-up questions only to certain users
Skip irrelevant sections
Guide users to specific outcomes based on their input
Perfect for qualifying leads, segmenting job applicants, or customizing quizzes.
Prefilled Links
You can prefill some fields in a form (like name or email) by generating a prefilled link:
Go to More (⋮) > Get pre-filled link
Fill out fields > click “Get Link”
This is useful for onboarding, recurring survey forms, or pre-populated contact forms.
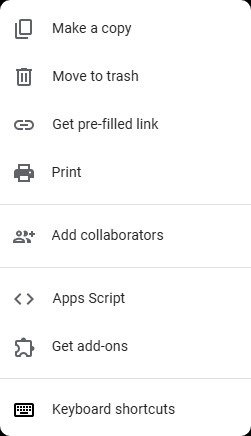
Print Forms As PDF
Need a hard copy?
Click the three-dot menu and choose Print. You can save the form or individual responses as a PDF, ideal for record-keeping or offline sharing.
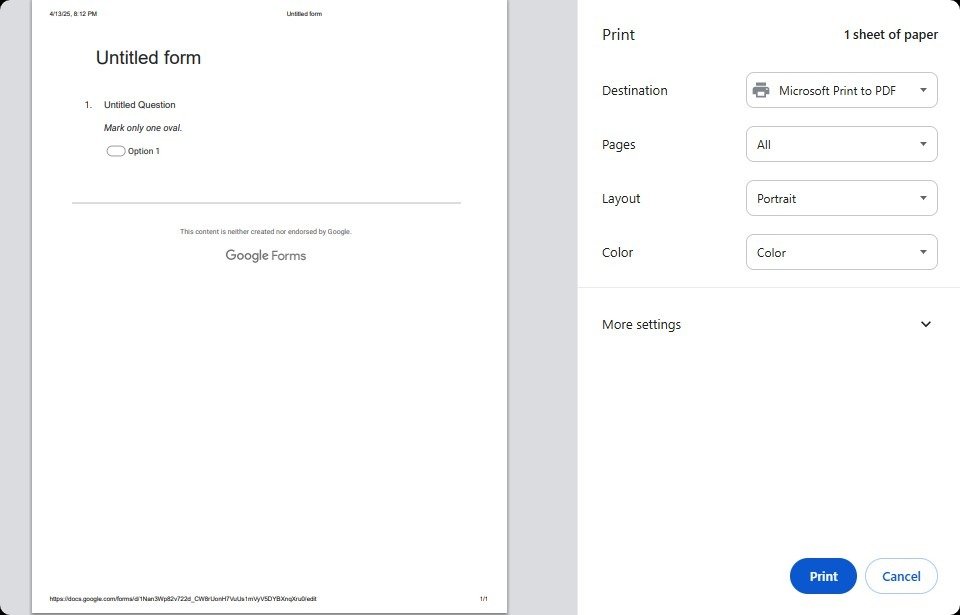
Automate with Zapier, Form Publisher, or Make
Take your workflow to the next level by automating tasks:
Zapier – Send form data to your CRM, email marketing tool, or Slack
Form Publisher – Convert submissions into formatted PDF or Google Docs
Make (formerly Integromat) – Build custom automations with hundreds of apps
These Google form integrations help SaaS companies, marketers, and HR teams create fully automated data pipelines, no coding needed.
Google Forms Vs Other Form Builders (involve.me)
While Google Forms is a great entry-level tool for creating simple forms and quizzes, it's not always enough for businesses that need branded, high-converting, and data-driven workflows. That’s where platforms like involve.me come in, especially for SaaS companies and marketing teams who want to go beyond basic data collection.
Let’s break down how Google Forms compares to involve.me, a no-code platform built for creating personalized, multi-step lead funnels that guide, qualify, and convert visitors into verified leads.
1. User Experience & Design Flexibility
Feature | Google Forms | involve.me |
|---|---|---|
Themes & Branding | Limited (colors, fonts, header) | Full branding (themes, fonts, CSS) |
Layout & Design Options | One-column layout only | Drag & drop builder with flexible layouts |
Visual Appeal | Basic | Sleek, modern, high-converting UI |
Verdict: involve.me lets you create forms that look like your brand, not Google’s.
2. Form Complexity & Personalization
Feature | Google Forms | involve.me |
|---|---|---|
Conditional Logic | Basic branching | Advanced logic flows |
Multi-Step Forms | Manual sectioning | Built-in multi-step navigation |
Personalized Outcomes | Limited | Dynamic paths, outcomes & custom results |
Product/Service Finders | Not available | Available via templates or builder |
Verdict: involve.me is built for personalization—great for product recommendations, service onboarding, and lead qualification.
3. Data & Lead Management
Feature | Google Forms | involve.me |
|---|---|---|
CRM & Payment Integration | Limited (via Zapier) | Native integrations with CRMs, PayPal, Stripe |
Lead Scoring & Qualification | Not supported | Built-in lead scoring |
Response Analytics | Basic charts only | AI-generated analytics, filters & exports |
Verdict: involve.me is designed for marketing and sales workflows, not just data collection.
4. Use Case Comparison
Use Case | Google Forms | involve.me |
|---|---|---|
Basic Surveys & Feedback | Yes | Yes |
Lead Funnels | Not built-in | Core feature |
Interactive Quizzes | Simple quizzes | Advanced quizzes with outcomes |
Calculators | Not available | |
Client Onboarding | Manual setup | Personalized onboarding flows |
Final Verdict:
Google Forms is perfect for simple, no-cost forms when you need to gather information quickly. But if your goal is to drive conversions, qualify leads, and automate sales or onboarding, involve.me gives you everything you need, without writing a single line of code. Try involve,me for free.
Tips to Make the Most of Google Forms
Google Forms is easy to use, but using it effectively is a different game. These tips will help you build high-performing forms that are user-friendly, branded, and data-ready.
Use Short, Clear Questions
Avoid long-winded or complex phrasing. Clarity improves completion rates. Use everyday language and stay specific.
Instead of:
“What are your thoughts regarding our latest product’s performance and usability?”
Try:
“How satisfied are you with our latest product?”
Group Related Questions in Sections
If your form has multiple topics or phases, break it into Sections. This keeps users focused and reduces overwhelm. It also enables conditional logic (like showing specific follow-up questions).
Enable Response Validation
Use validation settings (under each question's three-dot menu) to:
Ensure correct email formats
Set character limits
Restrict file types for uploads
It helps you collect clean, accurate data from the start.
Add Branding (Header Images, Colors)
Make your form feel like an extension of your brand:
Add your logo or banner to the header
Match your brand colors using the Theme Customizer
Choose a consistent font style for better readability
Turn On Response Notifications
Turn on response notifications so you're alerted every time someone submits a Google Form, especially useful after you send Google Form to clients or team members.
Go to the “Responses” tab
Click the three-dot menu (⋮)
Select “Get email notifications for new responses”
Perfect for staying updated without checking the dashboard constantly.
Test Your Form Before Launching
Always test your form before you send Google Form links out publicly to make sure everything flows correctly.
Check question logic and layout
Ensure required fields work properly
Validate email collection or auto-grade quizzes
FAQs – Google Forms
Here are some of the most common questions new users ask about Google Forms:
What is Google Forms Used For?
Google Forms is used to create online surveys, quizzes, applications, event registrations, and more. It's popular in education, business, HR, and customer feedback workflows.
Can I Create a Quiz with Auto-grading?
Yes! To create Google Form quizzes with auto-grading, go to settings and toggle the quiz mode feature. You can:
Assign correct answers
Set point values
Display automatic feedback
Do I Need Google Sheets to Use It?
No, but Google Sheets enhances functionality. It’s optional but recommended if you want to:
Sort or filter responses
Create custom reports or dashboards
Analyze trends using formulas
Is It Secure for Collecting Sensitive Data?
Yes, Google Forms offers the same level of security as other Google Workspace tools. You can:
Limit access to certain email domains
Require sign-in to submit
Use encryption in transit and at rest
However, for highly sensitive data (e.g., medical or financial info), it’s best to verify compliance with your data protection requirements.
Can I Limit Who Can Respond?
Yes, under the Settings menu, you can:
Restrict to users within your organization
Prevent multiple submissions by enabling sign-in
Collect email addresses automatically
Final Thoughts: Is Google Forms Right for You?
If you're looking for a simple, fast, and cost-free way to collect data, Google Forms is an excellent choice. It works well for:
Small teams needing quick feedback or lead capture
Educators looking to create auto-graded quizzes
Marketers collecting responses for campaigns
HR professionals managing applications or surveys
While it may lack advanced UI customization or complex form logic features, its ease of use, integration with Google Sheets, and free access make it a great starting point for most users.
Need more powerful form workflows?
Try involve.me to create branded, multi-step forms with lead scoring, conditional flows, and no-code automation, perfect for scaling your business beyond the basics.